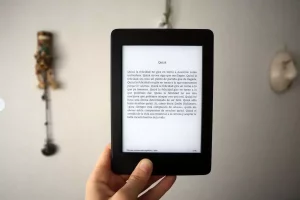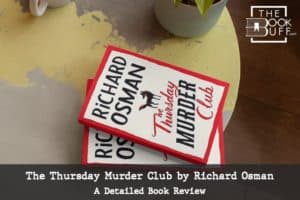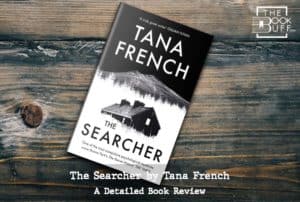What is Loc on Kindle? [And How to Show Pages Instead!]
Disclosure: This post may contain affiliate links. – meaning I may get a commission if you decide to purchase through my links, at no additional cost to you.
If you are an ardent Kindle user, one thing that may have caught your attention is the term “loc” written at the bottom left corner of your screen! You may choose to ignore it the first few times, but it often keeps nagging at you, and if you’re like me, you may want to find out what this term “loc” means on a Kindle!
Generally speaking, “Loc” on Kindle stands for the location of a specific string of text in the Kindle version of a book. Loc on Kindle does not change with the increase or decrease in the text size. It is more accurate and maintains consistency when citing text in the Kindle version of a book.
In this article, we shall do a deep-dive on the topic of loc on Kindle. We shall understand why Amazon uses loc instead of page numbers on the Kindle version of books, how to switch between loc and page number, and much more!
So, without further delay, let’s get started.
What is Loc on Kindle and Why Is It Used?
As you may have understood by my brief answer above, loc is an abbreviation that stands for “Location” on Kindle.
Amazon prefers using “loc” instead of page numbers on its Kindle version of books. And, there is a good reason for that.
Unlike a traditional book, one of the many features of a Kindle ebook is that you can adjust the font size and the manner in which a book is displayed on the screen. I wrote a detailed guide on how to change the font size on Kindle. Make sure to check out that article if you don’t know how to do so.
That said, increasing the size of the text may lead to more pages for the same book on Kindle, as fewer words can be displayed on the screen at a time. This can lead to a discrepancy when referencing text on Kindle with someone else using a different font setting for the same book!
Thus, to counter this issue, Amazon introduced the concept of “Location” or “Loc” for Kindle books.
The loc is usually determined by the amount of character spacing on a book. Some accounts mention that a loc number is assigned to 128 bytes of data in a Kindle version of a book. However, this hasn’t been confirmed by Amazon in any official statement.
Nevertheless, a fixed number of bytes of information means the loc number does not change even when the font size or line spacing increases or decreases as the number of bytes remain the same. Thus, using the loc number helps maintain consistency and accuracy when citing a specific set of words as compared to page numbers.
One drawback, however, is that the number of characters displayed in a fixed number of bytes can vary. Thus, deriving a correlation between the loc and page number of a book has proven to be an arduous task!
How to Show Page Number Instead of Loc on Kindle?
As readers, we are often used to page numbers on a book that increase in a simple sequential manner. Page numbers are also easy to recollect (as opposed to a 5 digit loc number).
Thus, many users (including myself) often prefer to use the page number instead of the loc on Kindle. But, how do you change the loc and display the page number instead on Kindle?
There are two different ways you can swap loc to display page numbers on Kindle. Let’s look at both these methods –
Method 1 – Using the “Font” Menu
The first way to change the loc to page number is using the font menu. The font options can be accessed by tapping near the top part of the screen. Here are the detailed steps involved in the process –
Step 1 – Open the Book
The first step is to open any book where you wish to change the loc to page numbers. It is important to note that you can’t change these settings without opening a book (at the time of writing this article).
So, feel free to open any book where you wish to see the page numbers instead of loc.
Step 2 – Tap Near the Top of the Screen
The next step is to tap anywhere near the top part of your Kindle screen when the book is open (I recommend near the top-center part of the screen).
This will open a menu near the top part of the screen.
Step 3 – Open the “Fonts” Option
The next step is to open the fonts option represented by the “Aa” button on the menu. Simply tap on this option.
This will open another menu on the bottom part of the screen.
Step 4 – Open the “Reading Progress” Options
In the next step, click on the “More” tab from the menu that appears on the screen (as shown in the image above). Then, clock on the “Reading Progress” option.
Step 5 – Select the “Page in Book” Option
As the final step, select the “Page in Book” option from the various options visible on the screen. Then, simply tap anywhere on the book to exit this menu and go back to reading the book.
Once you exit the menu, you will notice page number displayed at the bottom of the screen instead of loc.
Method 2 – Tapping on Loc
Another way to switch between loc and page number of a book is simply tapping on the loc on the bottom corner of your Kindle screen.
As you tap on loc, it will switch the options in the following order:
- Blank (tapping once) – Tapping once will display nothing instead of loc on the Kindle. This will turn off the reading progress for the book
- Page Number (tapping twice) – Tapping twice will display the page number of the book instead of the loc
- Time Left in Chapter (tapping thrice) – Next option will display the time left in finishing the current chapter of the book.
- Time Left in Book (tapping four times) – The last option displayed will be the time left in finishing the book
Tapping once again after the time left in the book option will display the loc once again. It is important to note that the number of taps in the aforementioned list assumes that loc was displayed at the starting point.
How to Show Page Numbers Instead of Loc on the Kindle App?
The process to show page numbers instead of viewing loc on the Kindle app varies slightly from that on the Kindle. Furthermore, there are two versions of the Kindle App, i.e. Kindle App for phones (Android and iPhone), and Kindle App for Mac and PC.
Let’s take a look at the process to view the page number for both these versions of the Kindle app:
How to Show Page Number on the Kindle App for Android or iPhone?
As I mentioned above, the process of viewing the page number Kindle app for android and iPhone varies slightly from that on the Kindle.
Nevertheless, here are steps you need to follow –
Step 1 – Tap Near the Top of the Screen
Tap anywhere near the top to the screen once you open the book on your Kindle app. A menu with multiple options will appear.
Step 2 – Open the Fonts Option
Next, open the fonts option by tapping on the “Aa” button visible on the menu. This will open a new pop-up on your screen with additional settings for adjust text and font.
Step 3 – Open the “Reading Progress” Settings
On the menu that appears at the bottom of your screen, click on the “More” tab, and from the options, tap on the “Reading Progress” option.
Step 4 – Enable the “Page in Book” Option
In the final step, make sure that you enable the “Page in Book” option visible on the screen. This will ensure that you are able to see the exact page number of the book.
You can also choose to enable the other options such as “Time left in chapter”, and “Time left in book”. Simply tap the check mark to enable or disable these options.
You can also tap on the bottom left corner of your screen once you open the book on your Kindle app on your smartphone. You should be able to see the various options of the “Reading Progress” merely by tapping on this area (just as we did in the method 2 described in the previous section).
How to See Page Numbers on the Kindle App for Mac or PC?
Fortunately for the Kindle App for Mac or PC, you get an option to view the page number and the loc on the bar at the bottom of the app. Here, you not only get to see the current page number that you are on, total page numbers in the book, but you also get to see the loc number, and the percentage of book completed!
So, thankfully, you don’t have to toggle between various settings to see both these options.
How to Go To a Specific Page Number in a Book on Kindle?
While loc works great when you want to cite reference to a specific paragraph on the Kindle book, one problem that you will face is when you want to jump to a particular page of a book.
For instance – students, who read books and course material on a Kindle, often find it difficult to reference a specific paragraph or a page number on a physical book. Or, if someone gives a reference to a page number on a physical book, you may need to refer to that on a Kindle!
So, how do you go to that specific page number of a book on a Kindle?
Fortunately, there is a way to go to a specific page on a Kindle. Here’s what you need to do:
Step 1 – Tap on the Table of Contents Button
Once you open the book on your Kindle, the first step is to tap anywhere near the top of the screen until you see a menu on the top as displayed in the image above.
From the menu, tap on the “table of contents” button to help you navigate to a specific page on your book.
Step 2 – Tap on the “Page or Location” Option
From the table of contents page, click on the “Page or Location” option that is visible usually before the table of contents begins.
Step 3 – Enter the Page Number
A pop up will appear. Here, type the page number that you wish to open on the Kindle. Then, tap on the “Page” option to jump to that specific page on your book.
Remember, the page number reference is usually taken from the physical book.
Here, you can also search for a specific loc on Kindle. If you have the loc number handy, you can use the same pop-up box for jumping to that location on your Kindle.
Type the loc number in the space provided, and then tap on the “Location” option to jump to the specific loc in your Kindle book.
How to Know if a Book Has the Option to Show Page Numbers?
Not all books will have the option to show page number on your Kindle.
As you may already know now, page numbers are referenced from the physical book whereas Amazon creates the unique loc number for the Kindle version of the books that are independent from the page numbers.
However, sometimes, the Kindle book doesn’t have a physical version of a book. Or, perhaps the actual page number reference is not provided by the author while releasing the Kindle version of the physical book.
In such scenarios, a Kindle book may not have the option to display page numbers on Kindle!
A quick way to know if a book has the option to display the page numbers on Kindle is through the book purchasing page.
When you’re buying a book, look for the section that provides the additional details of the book such as publisher, ISBN number, number of pages in the book, etc.
Sometimes, you will see the option to click on the “number of pages”, and as you do so, a pop up will appear that says “contains real page numbers based on the print edition”.
If you see this message, you can be assured that the Kindle version of the book will have the option to show page numbers as well.
If you’ve already purchased the book from Amazon, you can find out whether the book can display page numbers by opening the book and tapping on the “loc” in the bottom left of the screen (as described in the methods in the previous sections).
Can You Convert Loc to Page Number on Kindle?
Unfortunately, there is no easy method known that can help you to convert the loc and reference that to the page number.
There are a few formulae circulating on the internet, but I’ve personally tried all the methods described and they just don’t work with consistency.
I’d imagine it shouldn’t be that difficult. After all, there’s a calculation happening at the backend using a simple formula. However, unless the person who created this formula for Amazon doesn’t share the exact parameters, the possibility of us knowing the method is quite low.
Can’t See Page Number or Page Number is Grayed Out?
If the page number option is grayed out on your Kindle, the most common reason is that the Kindle book you’re reading doesn’t have the page number data.
Another reason you’re not able to see the page number when reading a Kindle book is when you’ve not selected the option to show page numbers in the “reading progress” settings.
This can happen especially on the Kindle app for your smartphone, as you have the option to independently choose what should be displayed in the reading progress section. If the option to display page numbers is disabled, the page number won’t appear for your book.
Also, make sure you’re using the latest Kindle model. Some of the older Kindle readers don’t have this feature.

About the Author
Akansha is a former business journalist and a seasoned communications professional. She is the founder of TheBookBuff, an avid storyteller, and a lifelong biblophile! Check out her profile page to know more about Akansha.
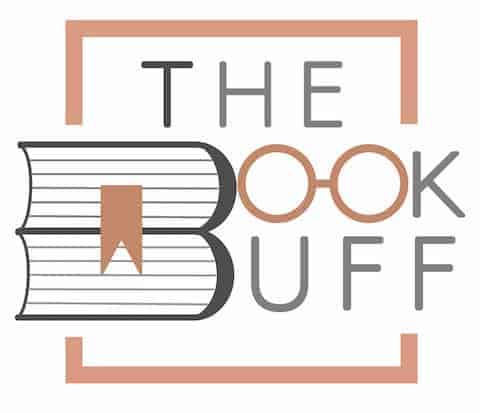
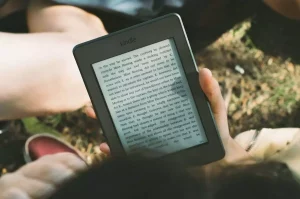
![Is the Kindle Oasis Worth Buying? [User’s Full Review!]](https://thebookbuff.com/wp-content/uploads/2023/08/Kindle-Oasis-V2-300x225.jpeg)