How to Change Font Size on Kindle? [3 Different Ways!]
Disclosure: This post may contain affiliate links. – meaning I may get a commission if you decide to purchase through my links, at no additional cost to you.
One of the best advantages of using modern technology for reading books, such as a Kindle eReader, is that it allows you to adjust the font size of the book. Unlike reading on a physical book, you no longer have to squint your eyes to read what’s written, especially at night!
So, how do you change font size on Kindle?
To change the font size on the Kindle, open a book that you wish to read and tap near the top part of your Kindle screen. From the menu that appears, tap on the “Aa” button. Next, tap on the “Fonts” tab, and tap on the “+” or “-” buttons to increase or decrease the font size.
In this article, I’ll walk you through the complete step-by-step process (with images) to change the font size of the book you’re reading on your Kindle. Plus, I’ll also share with you the ideal font size for reading books on Kindle!
That, and much more! So, let’s get started.
How to Change Font Size on Kindle eReader?
Let’s first talk about what you’re here for – changing the font size on your Kindle.
There are a couple of different ways you can change the font size. Let’s take a look at both the methods below –
Method 1 – Pinch to Zoom
The first method is using the “pinch to zoom” feature that is most commonly available on most modern devices.
Just the way you typically zoom in and zoom out on your phone, you can pinch the screen of your Kindle to decrease the font size.
Here’s what you need to do –
Step 1 – Open the Book
The first step is to open the book in which you wish to change the fonts.
Open your book library, locate the book you wish to read and simply tap on the book to open it.
Step 2 – Pinch to Zoom and Adjust Font Size
As a next step, simply pinch the screen using your thumb and index fingers. Doing so will decrease the font size.
To increase the font size, simply do the reverse pinch by trying to magnify into the screen. This will increase the font size.
One drawback with this method is that there is usually a lag in the response from the Kindle screen when you try to zoom in or out. A Kindle is usually not designed to have a high refresh rate like a smartphone.
Method 2 – Using the Font Options
Amazon also provides the option to access the font settings to adjust the font size on a Kindle. This method is especially helpful for those who struggle to adjust the font size using the first method.
Let’s take a look at how to access the fonts setting on a Kindle and change the font size.
Step 1 – Tap Near the Top of the Kindle Screen
As a first step, you need to open the book that you want to increase the fonts for. Then, tap anywhere near the top part of the screen; ideally near the top-center part of your Kindle when the book is open.
Step 2 – Open the “Fonts” Menu
As you tap near the top part of your Kindle screen, you will notice a menu that appears. As a next step, click on the “Aa” button visible on this menu. This is the option to change the font settings on your Kindle.
Step 3 – Adjust the Font Size
As you tap on the “Aa” option on the menu from the top, a new menu will appear on the screen. Here, first tap on the “Font” tab. Then, tap on the “+” button next to the “Size” option to increase the font size.
Likewise, you can tap on the “-” button to decrease the font size of your book.
Alternatively, you can also swipe from left to right on the slider to increase the font size. Swiping your finger from right to left on the slider will decrease the font size of the book.
This method gives you finer control over the font size of your book than the pinch to zoom method.
Method 3 – Using Themes
Kindle also allows you to quickly change your font size to a pre-set size. You can do this by using the “Themes” feature in the fonts menu
You can quickly adjust the fonts to the pre-set conditions using the following steps:
- Tap anywhere near the top of the book to open the menu
- Open the “Fonts” menu by tapping on the “Aa” menu (as we did in the method 2 above)
- Tap on the “Themes” tab
- Select the preset theme you wish to apply to your book
- Tap anywhere outside the menu (on the page) to apply the settings and exit the menu
By default, Kindle allows you to choose from the “Compact”, “Standard”, and “Large” theme settings.
Using the “compact” theme settings will set the font size to 3 points. The “standard” theme will increase the font size to 5 points by default. Whereas the “large” theme will set the font to 7 points.
How to Change Font Size on Kindle App for Android?
One of the best things about reading Kindle books is the consistency in the user experience while reading a book. So, it doesn’t matter if you are reading a book on a Kindle or the Kindle app on your phone, the UI and the features have been kept largely the same by Amazon!
Thus, changing the font size works just the same way on the Kindle app on your phone as it does on the Kindle eReader.
To recap, you can do the following three methods to change the font size on your Kindle app for android or iPhone:
- You can pinch to zoom in or zoom out to decrease or increase the font size of your book respectively
- You can also increase or decrease the font size on the Kindle app by using the “fonts” menu.
- When you have the book open, tap anywhere near the top of your phone screen.
- Click on the “Fonts” menu (the “Aa” button)
- Drag the slider to increase or decrease the font size
- Tap anywhere on the book to exit the menu and continue reading
- Likewise, you can also use the preset font size by choosing from the “Compact”, “Standard”, and the “Large” theme options from the theme tab on the “Fonts” menu.
You can also use the aforementioned steps to change the font size on the Kindle Fire Tablet.
What is the Ideal Font Size for Reading Books on a Kindle?
Generally speaking, the ideal font size for reading books on a Kindle is 5 points. However, if you have an eyesight issue or have trouble reading, increase the font size to about 7 points.
If you are using the Kindle app on the phone to read books, you won’t see the exact font size. In such a situation, you can use the “standard” theme setting on your app using the steps described in the previous sections. This will adjust the font size to 5 points by default.
You can do the same even when reading a book on your Kindle eReader.
How to Change the Font Size of PDF on Kindle?
If you are reading a PDF on your Kindle irrespective of the variant (Kindle Paperwhite, Kindle Oasis, or the basic Kindle), you will notice that it is a challenge to adjust the font size of the document.
By default, you cannot change the font size of a PDF when reading on a Kindle. However, you can convert the PDF file to an ePUB, doc, or MOBI file formats before sending the file to your Kindle reader. This will allow you to use the Kindle’s built-in font features to adjust the font size.
There are several ways to convert your PDF file to an ePUB format. The easiest of them is by using an online converter. The steps involved in changing the file format for Kindle files are perhaps best discussed in another article as this is out of scope for the current topic.
I shall make a note of this and remember to leave a link to the article once I’ve written the post on that topic!🙂
Featured Image of this article by Tablet Helpline from Pixabay

About the Author
Akansha is a former business journalist and a seasoned communications professional. She is the founder of TheBookBuff, an avid storyteller, and a lifelong biblophile! Check out her profile page to know more about Akansha.
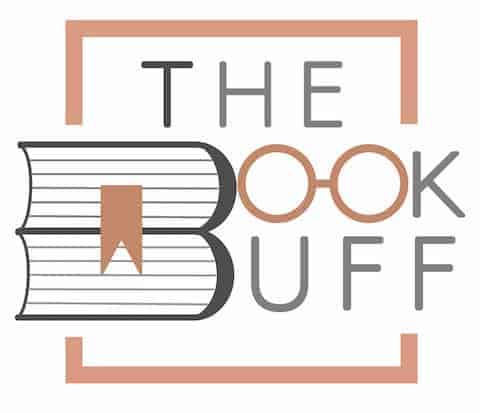

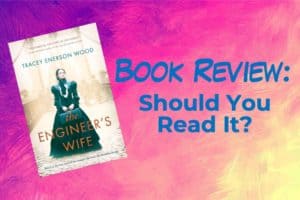

![What Charger Does Kindle Use? [Full List Version-Wise!]](https://thebookbuff.com/wp-content/uploads/2022/04/Depositphotos_442067778_XL-copy-300x200.webp)
![9 Ways Grammarly Can Improve Your Writing [Even as Beginners!]](https://thebookbuff.com/wp-content/uploads/2022/03/Featured-Image-Can-Grammarly-Improve-Writing-300x200.webp)
![Should You Read in a Moving Car? [Can It Hurt Your Eyes!]](https://thebookbuff.com/wp-content/uploads/2022/03/pexels-rodnae-productions-8052242-300x200.jpg)