How to Find Your Kindle Email Address? [The EASY Way!]
Disclosure: This post may contain affiliate links. – meaning I may get a commission if you decide to purchase through my links, at no additional cost to you.
Sending books that you purchased outside of Amazon to your Kindle device is relatively easy. All you need is to know your Kindle email address. But, finding your Kindle email address can be tricky if you don’t know where to look for it!
To find the email address of all your active Kindle devices, log in to your Amazon account and go to the “Content & Devices” settings. Click on the “Devices” tab, and select the Kindle device you wish to view by clicking on it. You will see the email address associated with the selected device.
What’s interesting is that Amazon provides a unique email address for each Kindle device that you own. That includes the Kindle eBook reader and the Kindle app on your phone or tablet!
In this article, I’ll show you how to find your email address for each device. I’ll also show you how to send a book or a document to read on your Kindle device or the Kindle app! That, and much more!
So, without further adieu, let’s get started!
Did You Know? You can read Unlimited Kindle books on Amazon with Kindle Unlimited! Check out this special offer to try Kindle Unlimited for FREE. Also, read my other article to learn more about Kindle Unlimited!
1. What is a Kindle Email Address and Why is it Needed?
A “Send-to-Kindle” email address is a unique email address assigned to each Kindle device or a Kindle app. It allows users to send eBooks and documents to a specific Kindle user on a particular device. You can also convert the files sent to a Kindle file format when sending it via your Kindle email.
Using the Kindle email address is a great way to transfer books you’ve purchased outside of the Amazon ecosystem and read them on your device.
It doesn’t even have to be just books. You can even send other types of documents to your Kindle if you wish to.
In the latter part of the article, I’ll share a complete list of file types that you can send to your device via the Kindle email address.
2. How to Find Your “Send-to-Kindle” Email Address?

So, now you know the purpose of a Kindle email address. But, the big question is, how do you know what the email address assigned to you by Kindle is? How do you locate your Kindle email address?
There are actually multiple ways to find your “Send-to-Kindle” email address since you can also view your Kindle email address on a specific device.
Let’s take a look at each of these methods one by one –
2.1 How to Find Your Kindle Email Address Using Your Computer?
This method is the only one that allows you to see the Kindle email addresses of all your devices in one location. To view the email addresses, you need to log in to your Kindle Amazon account used for registering your Kindle device.
Here’s what you need to do –
Step 1 – Open the “Content & Devices” Settings
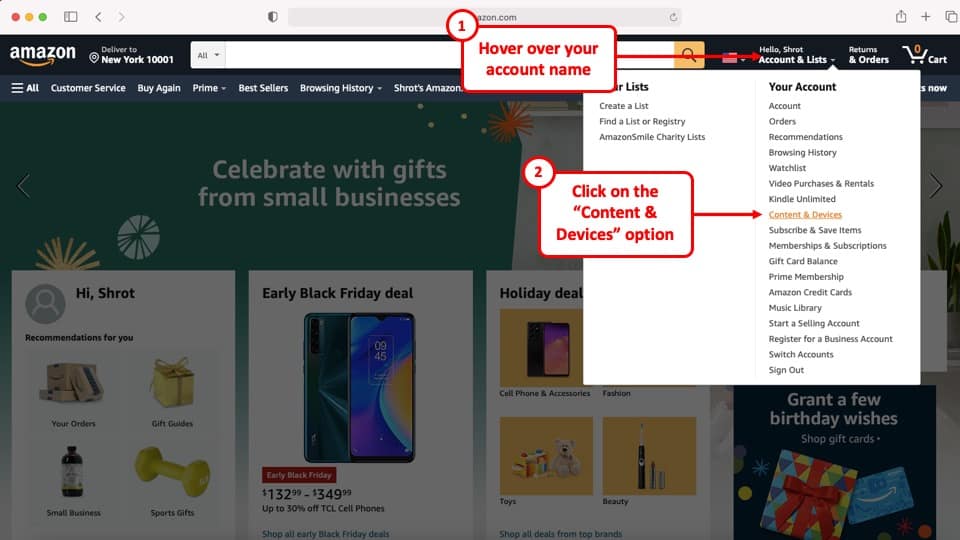
First, make sure that you log in to your Amazon account associated with your Kindle device.
Then, hover over your account name, and click on the “Content & Devices” option.
Step 2 – Open the Kindle Device Information
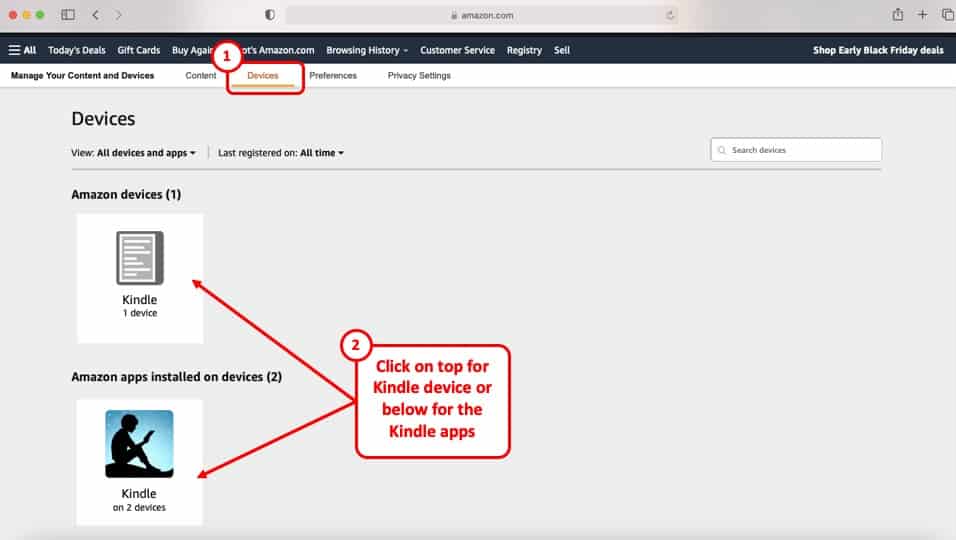
By default, the page will open up in the “Content Library” section. Make sure that you click on the “Devices” option on the top bar.
Here, you will be able to see all the devices that are associated with your Kindle account. For example, the Kindle under the “Amazon Devices” refers to the Kindle eReader. At the same time, the “Kindle” under the Amazon apps installed refers to all the other devices (mobile, desktop, tablet) on which the Kindle app is installed.
For now, let’s go ahead with the Kindle device. So, click on it. A new sub-section might open. Next, click on the name of the Kindle device. This will open up a new page.
Step 3 – View the Kindle Email Address
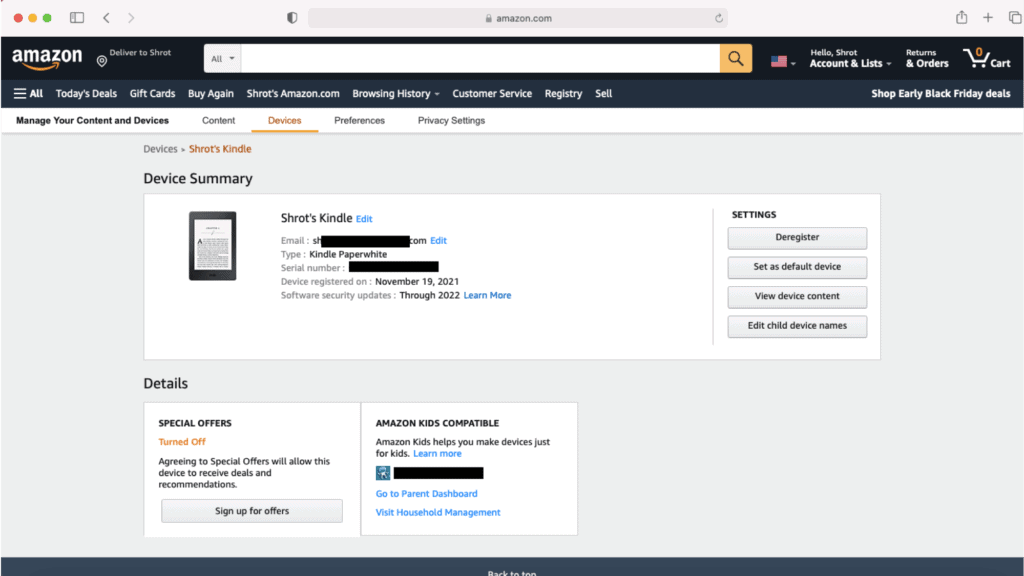
The next page will show all the details associated with the account on the Kindle device. Here, you can view the email address associated with your Kindle (the eReader).
Step 4 – View the Kindle Email Addresses of Other Devices
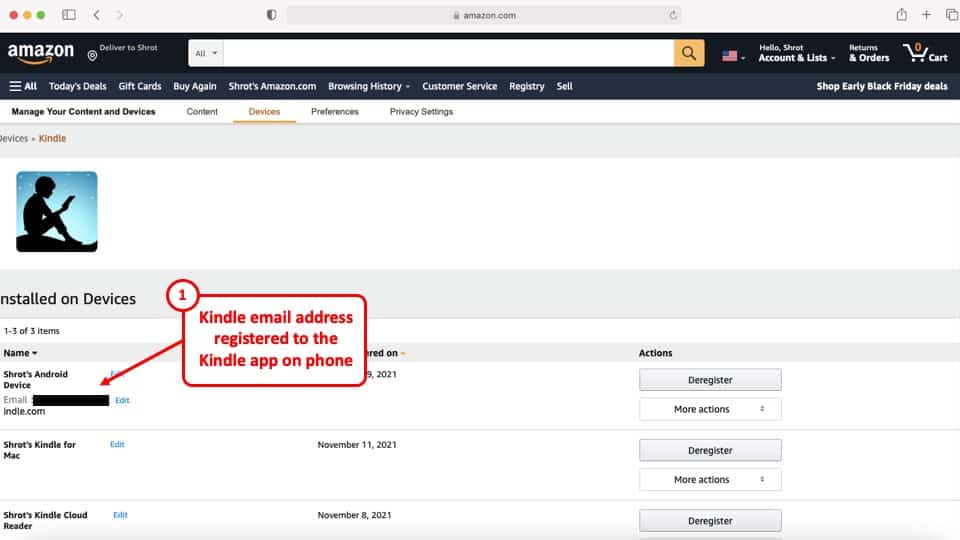
To view the Kindle email address of the other Kindle apps, go back to the devices page and first click on the Kindle listed under the “Amazon apps installed on devices” (as shown in step 2 above).
Then look for the name of the device. You will see an email address associated with the Kindle app just below the app’s name (as shown in the image above).
2.2 How to Find Your Kindle Email Address on Your Kindle?
You can also find the Kindle address on your respective devices in addition to checking it on your computer.
Let’s take a look at how you can locate your Kindle email address on your Kindle device –
Step 1 – Open the “Settings” from the Notification Section
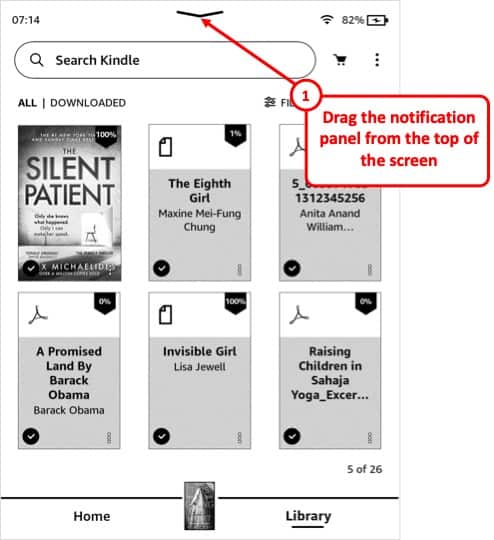
In the first step, drag the notification section from the top towards the bottom. You will see the “settings” option. Tap on it.
Step 2 – Open the “Your Account” Settings
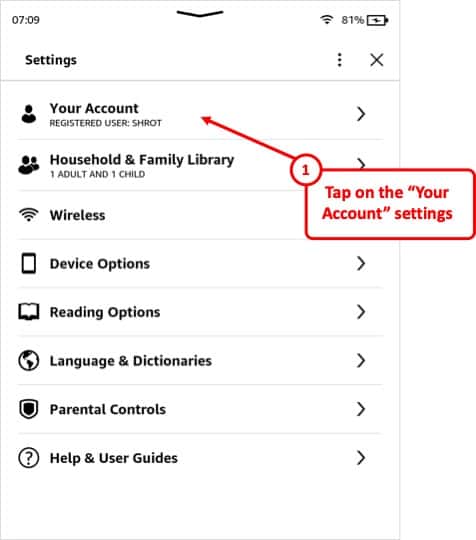
Next, you will see all the settings options available in the settings panel. Now, you need to tap on the “Your Account” option.
Step 3 – Make a Note of Your Kindle Email Address
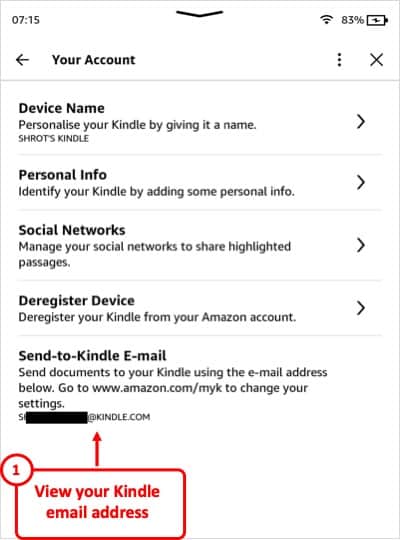
On the next screen, you will see multiple settings options related to your account. Check the last option in the sequence labeled as “Send-to-Kindle Email.”
Underneath this option, you will see your Kindle email address associated with your Kindle device.
2.3 How to Find Your Kindle Email Address on Kindle Fire?
Finding your Kindle email address associated with your Kindle Fire or the Amazon Fire Tab is quite similar. Nevertheless, here are the steps that you need to follow –
Here’s what you need to do to locate your Kindle email address on your Kindle Fire –
- Pull down the “quick settings” menu by placing your finger near the top part of the screen and then dragging it towards the bottom.
- Click on the “More” option to open additional settings.
- Then, tap on the “My Account” option
- On the next screen, you will be able to see the email address registered to your Kindle fire underneath your device name.
2.4 How to Find Your Kindle Email Address on a Mobile Device?
Just the way a Kindle device has its own unique Kindle email address, your mobile devices also get an individual Kindle email address. Thus, you can choose to send a particular book only to a specific device!
This method works for Android, iPhone as well as iPad. So, if you own one of these devices, here’s how you can find your Kindle email address for these mobile devices –
Step 1 – Tap on the “More” option
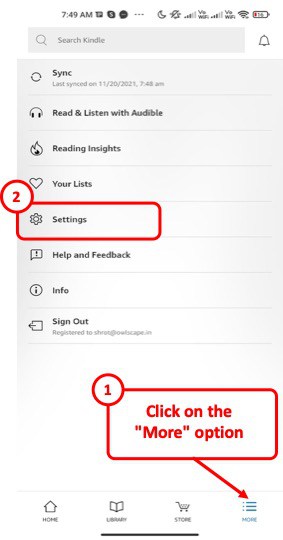
When you open the app on your phone or the iPad, you will be greeted with the “Home” screen by default. Then, click on the “More” button on the bottom right corner of your screen.
Step 2 – Open the “Settings” Option
On the next screen, you will see a bunch of different options. Click on the “Settings” option.
Step 3 – View the Kindle Email Address of the Device
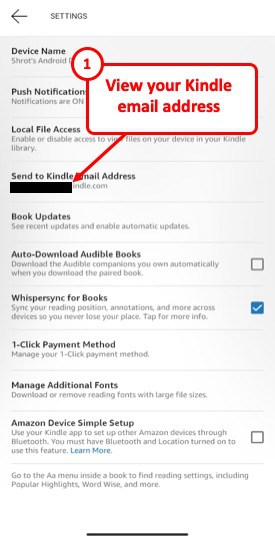
Now, locate the “Send to Kindle Email address” and note the address written underneath. This is the Kindle email address of your device.
3. How to Send Books to Your Kindle Email Address?
There are actually multiple ways to send books to your Kindle. I have covered this extensively in another article on “How to Transfer Kindle Books.” While you are at it, you may also want to check out how to transfer books from one Kindle to another.
However, this section will help you understand how to send books to your Kindle email address. But, before you plan to send the books to your Kindle email address, you will first need to approve the email address from which you intend to receive the books!
Let’s take a look at the process in further detail –
Step 1 – Open the “Manage Your Content and Devices” Settings
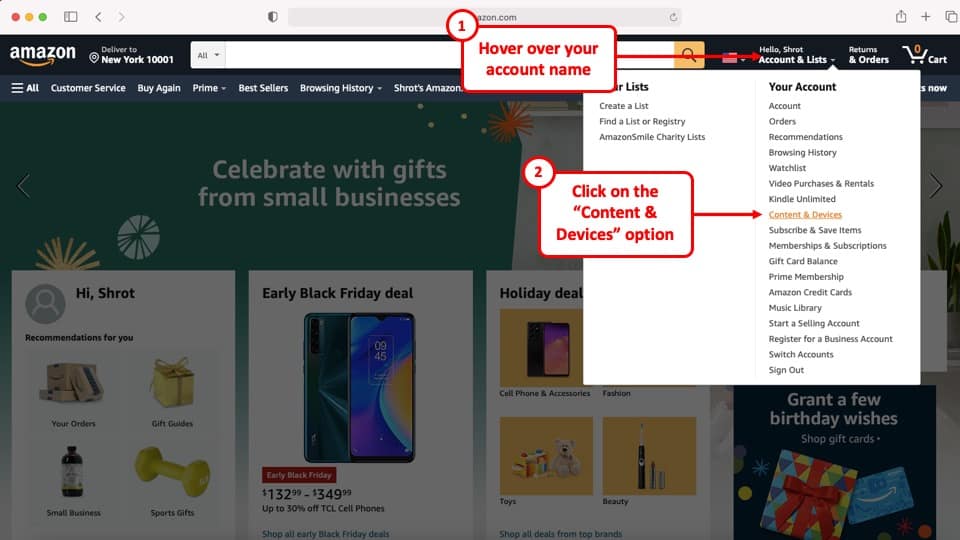
As we did earlier in the article, hover over your account name. A dropdown menu will appear. Click on the “Content & Devices” option. You may be prompted to log in to your account. Enter your Amazon account credentials and log in.
To avoid the above steps, click on this link to open the “Content and Devices” settings.
Step 2 – Open the “Preferences” Tab
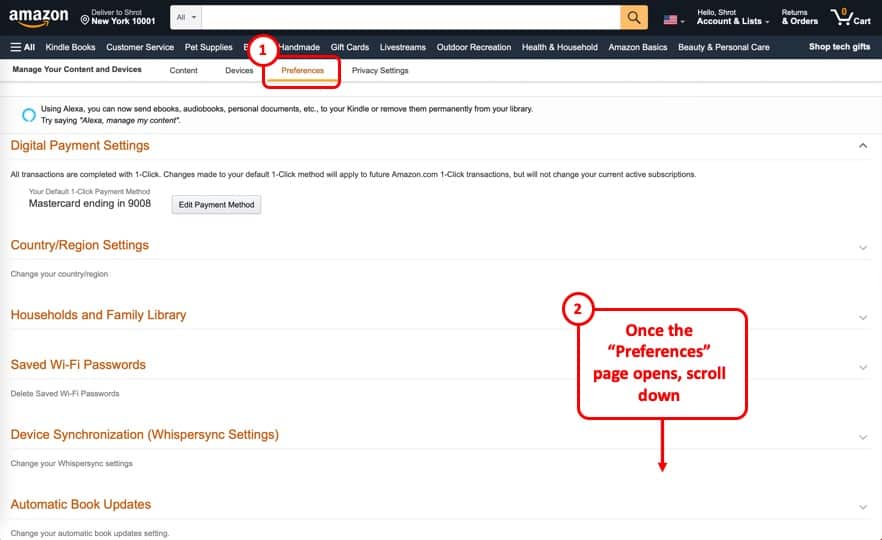
The “Manage Your Devices and Content” section will open the books present in your library by default.
Ensure that you click on the “Preferences” tab at the top (as shown in the image above). Once the preferences settings page opens, scroll down on the page until you see the “Personal Document Settings” option.
Step 3 – Open the “Personal Document Settings” Option
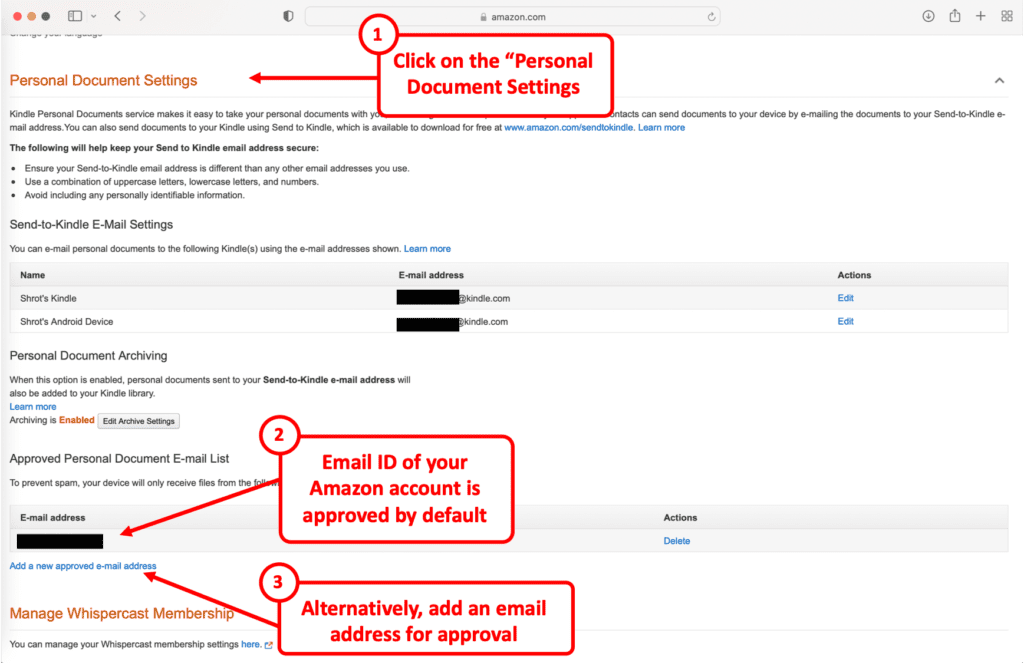
Click on the “Personal Document Settings” button. This action will open more options underneath. Here you will also see the email address of all your devices, just as we saw earlier in the article.
By default, the email address that you use for logging into your Amazon account is part of the “approved” list. Meaning, you can send books using your Amazon email address to your Kindle email, and you will receive them on your Kindle.
However, if you wish to receive the books from a different email address, you can also add a new email address and approve it quickly.
Click on the “Add a new approved email address” option.
Step 4 – Add an Alternative Email Address
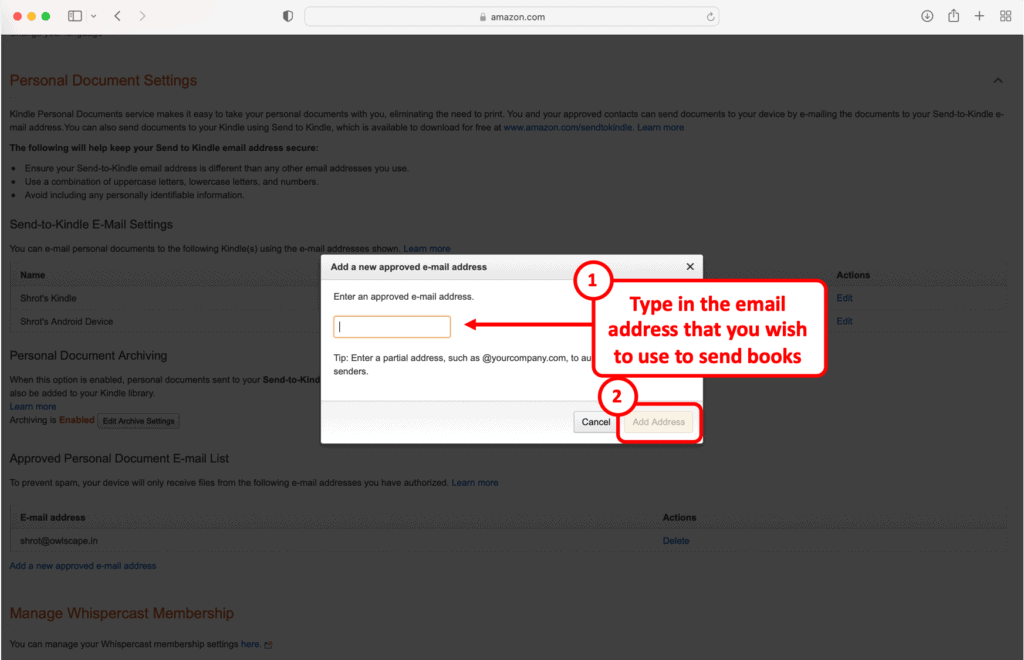
You will then get prompted to enter the email address from which you wish to receive the books to your Kindle email address.
Type in the email address here and click on “Add Address.”
Step 5 – Send a Book to Your Kindle Email Address
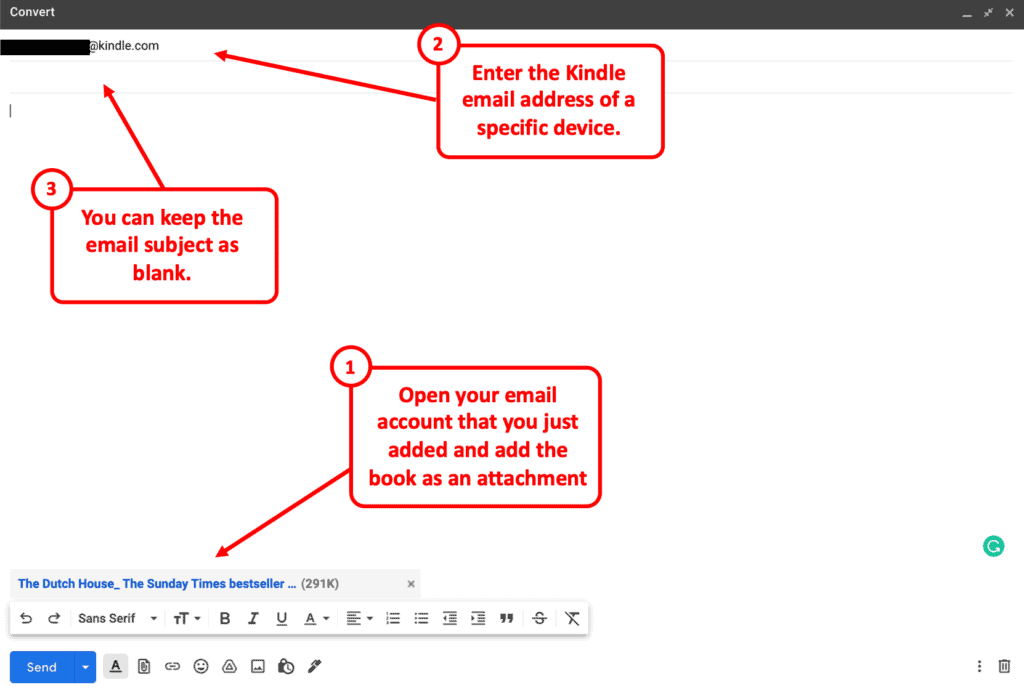
Once you’ve added the email address to your Kindle account, all you need to do is open your email account, compose a new email, add the book to the email as an attachment, add your Kindle email address in the “To” section, and send the email!
You can keep the subject of the email blank.
Once the book is received, you will receive a confirmation of success on your email address, and the book will now be available for access in your Kindle library!
3.1 What File Formats Can You Send to Your Kindle Email?
One thing to remember is that not all types of file formats are acceptable on your Kindle. Thus, there is also a limitation on the file formats you can send to your Kindle email address.
In case you are wondering, here’s a list of all the supported file types that are acceptable as an attachment to your Kindle email address –
- Microsoft Word (.DOC, .DOCX)
- HTML (.HTML, .HTM)
- RTF (.RTF)
- JPEG (.JPEG, .JPG)
- Kindle Format (.MOBI, .AZW)
- GIF (.GIF)
- PNG (.PNG)
- BMP (.BMP)
- PDF (.PDF)
3.2 Converting PDF to Kindle File Format
Amazon also allows you to convert a PDF file to a Kindle book format. Doing so provides additional functionality such as highlighting a word, variable fonts sizes, making notes, etc. which is otherwise not available on a PDF file.
To convert a PDF to a Kindle format, open your email address associated with your Amazon account. Compose a new email, and make sure that you change the subject of your email to “Convert.” Add the PDF document as an attachment. Enter the Kindle email address in the recipient field, and click “Send.”
You will receive a confirmation email from Amazon Kindle Support highlighting that the book was converted and sent successfully to the Kindle device.
3.3 How Many Books Can You Send in a Single Email to Your Kindle Email?
You can send up to 25 books in a single email using the “Send-to-Kindle” email address. Furthermore, the combined file size of the attachment must be smaller than 50 MB. You can also use compression tools (such as .zip or .rar) before sending. Amazon will unpack the files for you.
However, keep in mind, most email service providers will limit the attachment size, usually to 25 MB or smaller.
4. How to Recieve Books from Friends to Your Kindle Email Address?
You can also receive eBooks from your friends and family to your Kindle device using your send-to-Kindle email address.
To receive books from others on your Kindle email address, first make sure you add and approve their email address to your “Personal and Document” settings. Then, share your “Send-to-Kindle” email address with your friend or family and ask them to email the book to you.
If you wish to stop receiving books from this approved email address, you can go back to the “Personal and Document” settings and delete the email address from the “Approved Personal Document E-mail List” section.
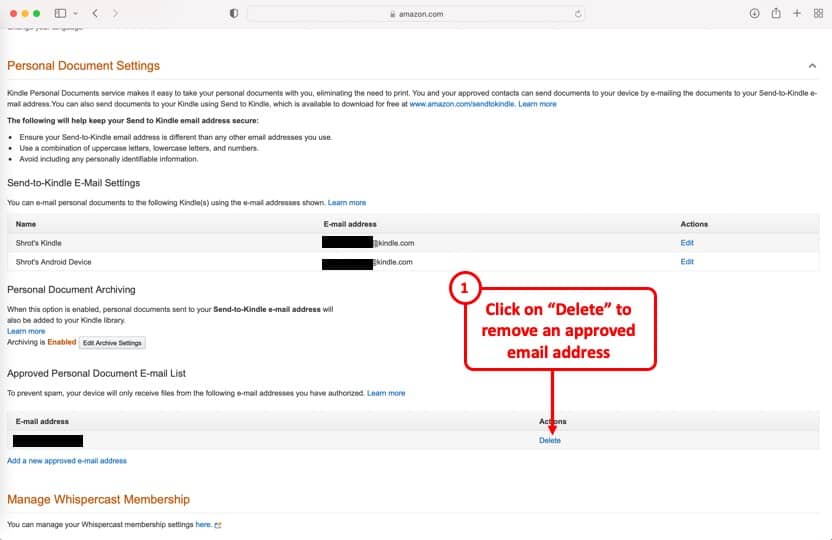
Check out section 3 above for the detailed steps to add your friend or family member’s email address to the approved email list.
Also Read – How to Share Books with Family using the Kindle Family Sharing?
Once you receive all the books, press the “Delete” button to remove the authorized email address from the list (as shown in the image above).
5. How to View Books Sent to Your Kindle Email Address?
You will usually see the book in your content library after you have sent it to your Kindle email address. It doesn’t matter which Kindle device you send the book to. It will be visible in your content library.
You can access the content library by opening the “Content and Devices” settings of your Amazon account when using a computer. Once you open the content library, you can send the book to other devices as well.
6. How to Change Your Kindle Email Address?
The Kindle email address that is assigned to your account by default is usually quite cumbersome to remember! Fortunately, Amazon allows you to change your Kindle email address so long as the email ID is available and not already taken by someone else.
To change your Kindle email address, open the “Manage Your Content and Devices” settings. Click on the “Preferences” tab. Scroll down and open the “Personal Document Settings”. Under the “Send to Kindle Email Settings” section, click on “Edit” to change your Kindle email address.
You can also change the KIndle email address from the “Devices” tab.
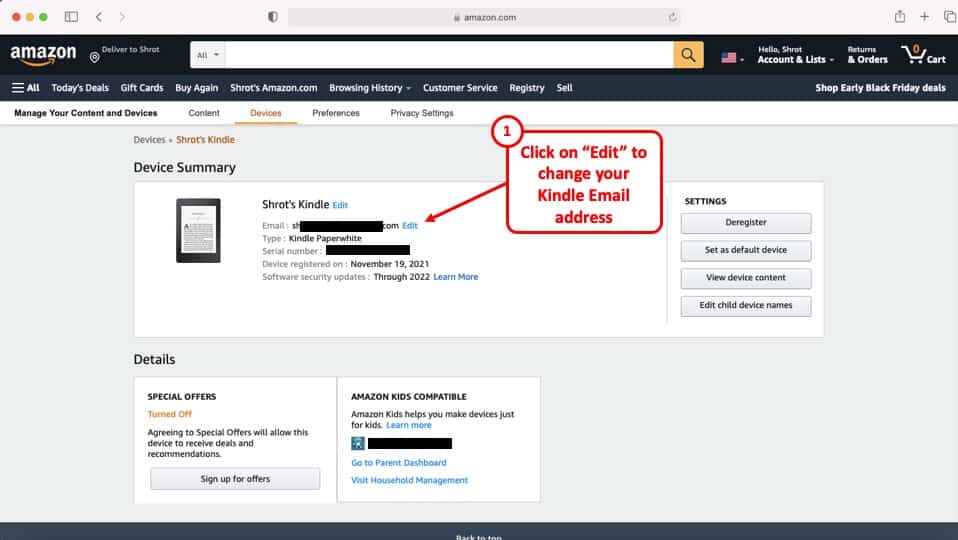
Click on the “Kindle” device and open the device summary. From the next screen, click on “Edit” next to the “Kindle Email Address” field and change the email address as per your preference (as shown in the image above).
It is important to note that you won’t be able to change or edit your Kindle email address from your Kindle or your mobile device.
7. Send to Kindle Email Not Working? How to Troubleshoot it!
For many people, despite following the steps mentioned in the article above, the “send-to-Kindle” email just doesn’t work! As annoying as it is, there are ways to troubleshoot the issue at hand and possibly fix it.
There are several reasons why the “Send to Kindle” email doesn’t work. The most common reason is that the email address you are using is not on the “Added and approved” list of your Kindle account. Another factor is the total file size and the acceptable file format of the attached document.
Documenting all the common reasons and steps to troubleshoot the “Send-to-Kindle” email not working issue is actually beyond the scope of this article. In fact, this topic deserves a separate article itself!
I will surely write another article on how to troubleshoot the send-to-email address issue and will leave a link here for your convenience. [Edit – troubleshooting guide has been added, please check it out here]

About the Author
Akansha is a former business journalist and a seasoned communications professional. She is the founder of TheBookBuff, an avid storyteller, and a lifelong biblophile! Check out her profile page to know more about Akansha.
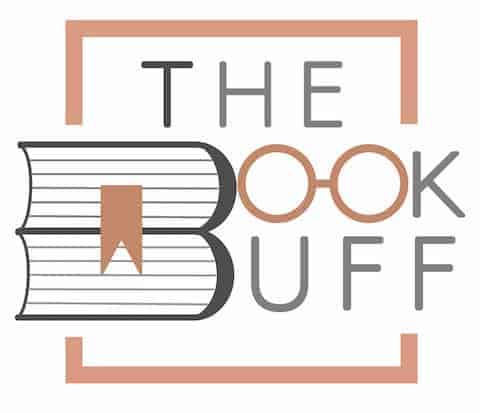

![How Many Hours Should I Read a Day? [Here’s the Truth!]](https://thebookbuff.com/wp-content/uploads/2021/09/read-4E6F83C-optimized-300x201.webp)
![Transfer Books From One Kindle to Another? [Step-by-Step]](https://thebookbuff.com/wp-content/uploads/2021/11/reading-books-gadget-kindle-ebook-reading-with-kindle-kindle-book_t20_8dKzk6-300x200.webp)
![How to Find a Lost Kindle? [The Complete Guide!]](https://thebookbuff.com/wp-content/uploads/2021/12/Screenshot-2021-12-29-at-12.58.00-PM-300x183.webp)
![How Fast Should You Read a Book? [A Complete Guide!]](https://thebookbuff.com/wp-content/uploads/2021/10/relaxing-reading-book-G82P24K-optimized-300x196.webp)
