Send to Kindle Not Working? Here’s How to Fix It!
Disclosure: This post may contain affiliate links. – meaning I may get a commission if you decide to purchase through my links, at no additional cost to you.
Using the “Send-to-Kindle” email address is perhaps the easiest way to transfer an eBook to your Kindle device or a Kindle app. But, there are occasions when this process of sending a book to your device doesn’t work!
Fortunately, there are ways you can troubleshoot this problem.
In this article, I’ll share some of the most common issues that prevent you from sending the files to your device using the Kindle email address. Plus, we’ll also troubleshoot the issues so that you can potentially fix the problems!
So, let’s get started!
Did You Know? You can read Unlimited Kindle books on Amazon with Kindle Unlimited! Check out this special offer to try Kindle Unlimited for FREE. Also, read my other article to learn more about Kindle Unlimited!
How to Send Books to Your Kindle Email Address?
Let’s first start with the basics to make sure that we are doing everything correctly.
To send books to your Kindle email address, first, ensure that the email address used for sending the books is part of the “Approved list of email addresses”. Then, compose a new email, add the book as an attachment, add your Kindle email in the “Recipient” field, and click on “Send Email”.
If you aren’t sure how to do any of the steps mentioned above, check out my other article on how to find a Kindle email address and send books to your Kindle device. Again, I’ve provided detailed steps with visual references so that you can identify what went wrong!
In fact, I would highly encourage you to go through the other article first as it highlights all the detailed steps involved in the process.
If you’ve completed every part of the process correctly, as mentioned in my other article, and you are still facing the issues, then it is time to troubleshoot the topic at hand.
Why Does Send-to-Kindle Email Not Work?
There are several reasons why the “Send-to-Kindle” email may not work for you. Unfortunately, it isn’t easy to pinpoint a single cause. Thus, I’m sharing some of the most common reasons that prevent you from sending files to your device using the Kindle email address.
1. Your Kindle is Not Registered to Your Account
If you bought a new Kindle device or have received the device as a gift from someone who was using it before, chances are that the device is not registered to your account.
It is possible that the previous owner forgot to deregister the device from his account before handing it over to you. Or, perhaps it was intentional so that you could read the books already purchased using their account.
Furthermore, if your loved one purchased a Kindle using their Amazon account to surprise you, the Kindle will be registered to their account by default when it arrives.
Either way, you need to make sure that the device is either registered to your account or your email address is part of the “Approved List” of the previous owner.
Check out my other article on how to register your Kindle device if you need help registering the device or even if you simply want to validate whether the device is indeed registered to your Kindle account.
If you are facing issues while registered and need help troubleshooting them, make sure you go through the article on troubleshooting steps when unable to register the Kindle device.
2. Kindle is Not Connected to the Internet
Another reason why you may perhaps not be able to receive the books or documents you are sending to Kindle is that your Kindle is not connected to the internet!
Now, this may seem quite apparent at first. But, trust me, it happens to all of us!
We often just put the Kindle on “Airplane” mode while we are reading to save some battery. But then, we forget to switch on the internet!
Thus, you may be sending books to your Kindle email address. Still, you are not receiving them on the device simply due to your device’s lack of internet connectivity even though the email is getting delivered!
Turn on the internet and see if you receive the book in your Kindle library. Alternatively, you can also choose to check your “content library” to know if the book is visible. If not, then you need to keep looking for other reasons and possible solutions.
3. Incorrect Email Address
Let’s face it, the email address that Kindle provides by default is quite hard to remember. It is mixed with alphabets and random numbers!
Chances are that you perhaps mistyped your Kindle email address when sending the email. Make sure to go back and check if the email address used is correct.
Also, if you have multiple email addresses, make sure that you are sending the books from the email address that is part of the “Approved Email Address” list in your Kindle account.
4. Your Email Address is Not Approved
Another email-related issue could be that your email address is not part of the approved list!
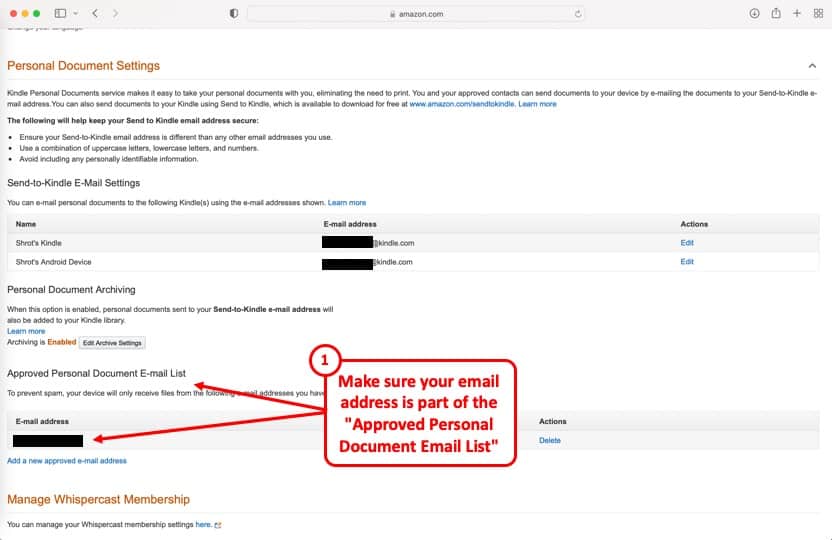
This could happen if you perhaps have multiple personal email addresses but you are using the one that is not registered in your “Approved” email list.
If you were able to send books using the send-to-Kindle email address previously and it has stopped working for you now, perhaps another possibility could be that your email address got deleted from this list either by mistake or intentionally.
You may need to check with the primary owner of the account if the email address is still part of their approved list. If you are the owner, then add your email address to the approved list.
5. Sending Too Many Books at Once
One thing to remember when sending the books to your Kindle using the send-to-Kindle email address is the limitation on the number of books that you can send in one go.
Amazon allows you to send a maximum of 25 books or documents in a single email to your Kindle email address. Furthermore, if you archive your books using .zip or .rar compression, the total books across all your bundles should not exceed 25.
Otherwise, the email that you send will fail to deliver and you will not receive the books on your device.
6. The File Size is Too Big
Just the way there is a limitation on the number of books that you can send to your Kindle email address, there is also a limitation on the size of the books that you send to your Kindle device.
The maximum size of a book or a document that you send to your Kindle device using the Send-to-Kindle feature is 50 MB. If you are sending multiple books or documents, then the combined file size should not exceed 50 MB.
If your book file size is too large, try archiving or compressing the file size of the books. Amazon will automatically unzip the archived books and show each document independently on your device.
7. Incompatible File Format
When sending books through the send-to-Kindle email address, there is also a limitation on the type of format of books that you can send.
This means, you can’t send books with and “.epub” or “.kfx” extensions as these files will not get delivered.
Here’s a list of all the approved file formats that you can send to your Kindle device using the send-to-Kindle email address –
- Microsoft Word (.DOC, .DOCX)
- HTML (.HTML, .HTM)
- RTF (.RTF)
- JPEG (.JPEG, .JPG)
- Kindle Format (.MOBI, .AZW)
- GIF (.GIF)
- PNG (.PNG)
- BMP (.BMP)
- PDF (.PDF)
8. Bug with the Firmware
If you have updated your Kindle device recently, then there is a possibility that perhaps there is a bug with the system which is preventing the file from being downloaded on your Kindle device when received from the send-to-Kindle email address.
This is a rare issue, but it can happen. Such issues have been reported in the past. Fortunately, there are ways you can still fix despite issues existing from Amazon’s end!
How to Fix the Send-to-Kindle Not Working Issue?
Now that you have understood some of the most common reasons why the send-to-Kindle email feature may not be working, let’s look at what you can do in order to make it work again!
1. Wait for Sometime For the Books to Arrive
So, the first thing that we need to know is that books send to your Kindle via the send-to-kindle email address can take some time to arrive.
Usually, the files arrive within minutes. Even if it is delayed, it shouldn’t typically take more than 10 minutes. However, in some rare cases, I’ve seen that the files arrive 1 to 2 hours after the email was sent!
So perhaps, you might be better off waiting for a couple of hours before you start doing any of the remaining steps mentioned below.
2. Check for Confirmation Email
Recently, there was a change in the process of sending files to Kindle via email.
Now, Kindle may send an email to the primary email account registered with Amazon as a confirmation for receiving the documents to the Kindle email address.
This one step is really easy to miss especially since you may not even be aware that you need to provide a confirmation to receive the books that you sent from an “approved” email address!
It can be really frustrating to know that you didn’t receive the files for this one simple reason.
So, just check your inbox if you have received a confirmation email from Kindle.
3. Change Your Kindle Email Address
One thing that sometimes seems to work is changing your Kindle email address.
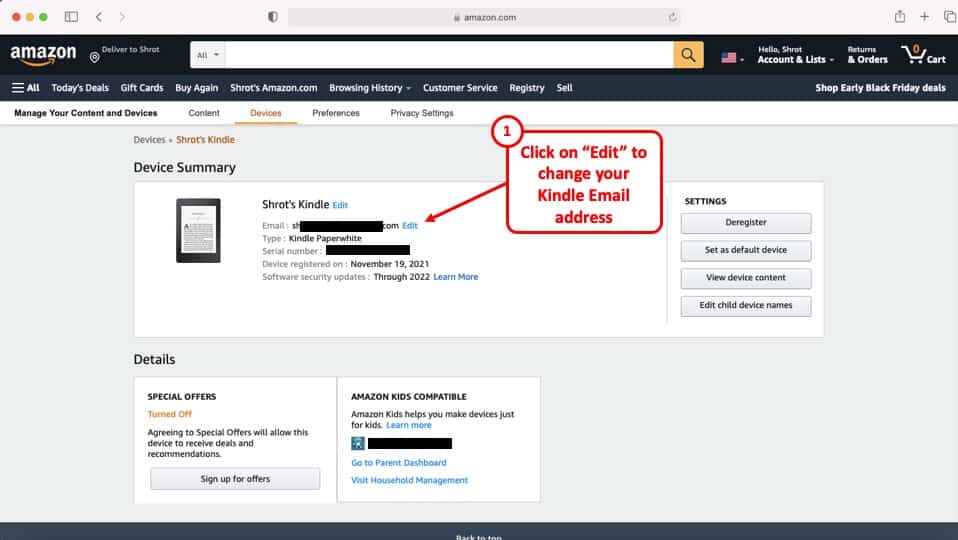
I’ve shared the detailed steps in my other article where I touch upon how to change your Kindle email address.
But, here’s a brief overview of how to change your Kindle email address –
- Log in to your Amazon account
- Open the “Content & Devices” setting
- Click on the “Devices” tab
- Select the device you wish to change the Kindle email address
- In the device summary, you will see the email address for the Kindle device under the device name
- Click on the “Edit” link and enter the email address that you can remember
- Click on “Change” to change the email address.
Once the email address is changed, try sending the same email to the edited email address. This seems to have worked for some people.
4. Force the Book to Your Kindle in the Content Library
Sometimes, the email goes through and the book is actually delivered but it just doesn’t seem to appear on the Kindle device.
One way to make sure that the book has been delivered is to check whether it is visible in your content library.
If so, you can simply force the book to your Kindle device or on your mobile phone (if you are using a Kindle app).
If the book is visible in your content library, then here’s what you need to do to send the book to your Kindle app or device –
- Click on the “More Actions” button (often indicated using the 3 dots “…”)
- Click on the “Deliver to Device” option
- Select the device you wish to deliver the book
Make sure that the respective device is connected to the internet and “WhisperSync” is activated on the device.
If you need more help, click on the link to my other article where I provide detailed steps to transfer books from your Kindle content library.
5. Limit the File Size and the Number of Documents
I’ve already touched upon this point earlier in the article.
As mentioned before, your books won’t be delivered to Kindle device using the send-to-Kindle email address if the either the combined size of the books exceeds 50 MB or the number of books exceed 25.
Interestingly, most email service provides such as Gmail, Yahoo, and others won’t allow you to send file that are greater than 25 MB in size. So, it is highly likely that the number of books might be an issue rather than the size of the books.
6. Add Text in the Body of the Email
Send-to-Kindle email address is known to have so many different quirks.
One such interesting thing to note is that sometimes, when you add some text to the body and/or the subject of the email, the books tend to get delivered.
I haven’t been able to verify this method myself. However, quite a few Kindle users have reported this to work.
I would recommend giving this a try, but don’t get disheartened if it doesn’t work.
7. Downgrade your Kindle Software
If your Kindle software has been updated recently, it is likely that there may some bugs in the system that are preventing the send-to-Kindle account to deliver the books to your Kindle device.
One solution to this is to downgrade your Kindle software to the previous system version. You will have to look up the specific version of your Kindle device and the latest software version that it is using.
Then, go on Google to search for previous software version, download that software, and install it on your Kindle device.
The downside to this method is that it is quite cumbersome and you need to be quite tech-savvy to pull this off. Even so, there is no guarantee that the problem will be solved!
So, I’d advise to tread carefully when using this method.
8. Contact Amazon Customer Service
Well, if none of these solutions work then probably one of your last resort is to reach out to the Amazon customer service team and seek help.
I’ve contacted them multiple times in the past and they are usually very good and helpful.
The only problem is that Amazon makes it extremely difficult to figure out how to contact their customer service team. Furthermore, Amazon doesn’t publish their helpline numbers anywhere on their website and the ones that are circulating on the web are often misleading or spam!
Fortunately for you, I’ve contacted the customer support team so many times that I’ve documented several different ways to reach out to the Amazon customer service team that actually work. I’ve even included their customer helpline number (which you won’t find anywhere else!).
9. Use Other Methods to Transfer Books to Kindle
The last thing that you can do is to use alternative methods to transfer books to Kindle.
There are actually several different ways you can transfer books to your Kindle. But, in this case, the most effective way would be to transfer using a USB cable. This will make you feel a bit old school, but it will work!
I will write a detailed article on multiple ways to transfer books to Kindle, and I’ll add a link here when I’m done. Alternatively, you can also use the search bar to check if the article has been published on the site (in case I forget to drop the link here).
Credit to James Yarema on Unsplash for the featured image of this article

About the Author
Akansha is a former business journalist and a seasoned communications professional. She is the founder of TheBookBuff, an avid storyteller, and a lifelong biblophile! Check out her profile page to know more about Akansha.
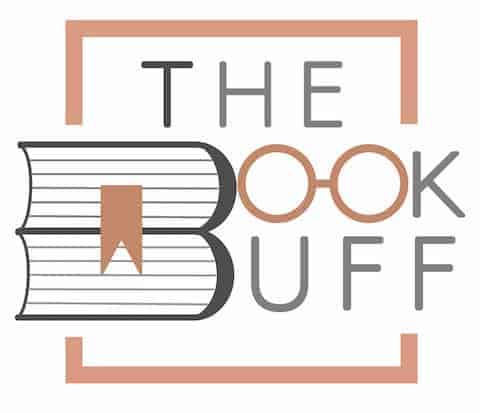


![Why Does Reading Make You Sleepy? [With TIPS to Avoid it!]](https://thebookbuff.com/wp-content/uploads/2021/09/pexels-george-milton-7034619-optimized-300x200.webp)
![How to Create and Access Kindle Account? [Complete Guide!]](https://thebookbuff.com/wp-content/uploads/2021/11/kwame-anim-PJ3rjIfD__k-unsplash-optimized-300x200.webp)
![How to Return Kindle Unlimited Books? [Full Tutorial!]](https://thebookbuff.com/wp-content/uploads/2022/11/kindle-g16b2c0263_1920-300x200.jpeg)
