How to Read Kindle Books on Android? [Beginner’s Guide!]
Disclosure: This post may contain affiliate links. – meaning I may get a commission if you decide to purchase through my links, at no additional cost to you.
Whether you’ve forgotten your Kindle at home while on your vacation or perhaps you just don’t want to invest in the Kindle reader, one thing that you’d be happy to know is that you can read your Kindle books on an android phone!
That’s right! You don’t need to have your Kindle reader with you to read Kindle books! Fortunately, Amazon makes it quite easy to read Kindle books on android phones!
In this article, I’ll show you everything you need to know about reading Kindle books on an android phone. I’ll show you how to install Kindle on your phone, how to use the app, and a few additional tips that will help you along the way. That, and much more!
So, without further ado, let’s get started!
Is There a Kindle App for Android Devices?
You’ve probably guessed the answer to this question already!
Amazon provides a dedicated app for reading Kindle books on android smartphones and android based devices.
What’s really commendable is that Amazon has managed to maintain consistency between the Kindle and the user interface (UI) of the Kindle app for android. This means, there is little to no learning curve when you switch between the Kindle reader and the Kindle android app.
Furthermore, there’s also a distinct advantage of using the Kindle app. That is, you can also download book narrations (for free when you’re using Kindle Unlimited), and listen to a book instead of reading. Some of the older Kindle readers don’t allow that!
But, how do you get the app on your phone? Let’s take a look at what you need to do.
How to Install Kindle App on Android?
Installing the Kindle app on your android smartphone is quite straightforward. The process is the same as downloading and installing any other application on your phone.
Nevertheless, let’s take a quick look at the steps involved –
Steps to download the Kindle app on android –
- Open the “Play Store” on your android smartphone
- Search for “Kindle” in the search bar
- On the results page, look for the Kindle app from “Amazon”.
- Click on “Install”
- Once the app is downloaded, click on the “Open” option in the play store
Alternatively, you can also locate the Kindle app on your smartphone using the app drawer and click on it to open the app.
How to Use the Kindle App on Android?
Once you’ve installed the app on your phone, you’ll first need to login to your Kindle account. If you don’t have an account yet, check out my other article that walks you through the process of opening a Kindle account.
Let’s take a look at the various features and functions of the Kindle app –
Logging into Your Kindle Account
As I mentioned previously, the first step is to login to your account on the Kindle app so that you can access the books to read.
On the login screen, click on the “Get Started” option. Then, on the next screen, enter your username and password to login to your account.
Once you’re logged in, you are immediately greeted with a familiar Kindle like interface. You will see all the books visible directly on the home screen.
Navigating the Kindle App on Android
By default, you will land on the “Home” screen of the Kindle app. However, there are other sections also present in the app that you should be aware of.
Let’s take a look at the different sections one by one –
1. Home
The first section of the app is the home section. In this section, you will find some of the most recent books that you’ve purchased,
But other than that, the main purpose of the “Home” section is to help you explore and discover other book options that may be interested in.
Here, Kindle will give you book recommendations based on books that you’ve read from a particular book series, related books, top performing books, general recommendations based on search history, books from other authors, and Kindle Unlimited book options if you are subscribed to the service.
2. Library
The library section is just what it sounds like. It is the place where you will be able to find all the books that you’ve added to your library.
If you’ve purchased a book or perhaps added a book to your library as part of the Kindle Unlimited subscription, you will be able to locate the book in the section.
Furthermore, you can also download the Kindle books for reading (which we shall talk about in a moment). All you the books that you’ve downloaded on your android phone will be visible in the “Downloaded” section on the library screen..
You can change the view of the books displayed in your library or sort the books based on book name or author of the book from the menu option on the top right part of the screen.
Furthermore, you can also filter the books to see just the unread books, books from Kindle Unlimited, or books that have the audible narration from the filter button on the top left part of the screen.
3. Discover
In this section, you can explore more books to quench your reading thirst!
You might confuse the discover section with the recommendations provided on the home screen. However, the discover section provides you with more flexibility to find the exact book you are looking for rather than just providing the recommendations (as it is in the home section)
In the discover section, you not only get a search bar to locate the exact book, but you also get the options to see books from just the Kindle Unlimited section, or Prime Reading books, or books in various categories such as romance, thriller, science fiction, fantasy, biography, etc.
There are multiple ways to find or discover your next book.
Furthermore, as you scroll down this section, you will also see book recommendations from Amazon across all the various categories that I just mentioned in the previous paragraph.
4. More
The final navigation button on the bottom row that you get on the Kindle app is the “More” button. As the name suggests, here you get some more options that wouldn’t otherwise fit under any other sections previously described.
From this section, you can sync the Kindle app on your phone to make sure everything is up to date with the books in your library, get additional reading insights, see books that you’ve added to your favorites list, check notes taken while reading in the notebook, adjust the app settings, and also sign out of the app or switch your Kindle account.
You can change the name of your Kindle app, or access your send-to-Kindle email address of your phone from the “settings” option. These options can be super helpful in identifying and sending books directly to your Kindle app on the android phone.
Downloading Kindle Books on Android Phone
Downloading books on your app is quite easy. It works just the same way as it does on your Kindle.
Simply identify the book that you wish to read on your android device, and just tap on the book to start downloading the book.
Once downloaded, the book will open up and be ready for you to read.
How to Start Reading Kindle Books on Android?
Once the book has been downloaded to your Android device, reading a book works almost exactly the same way as it does on Kindle.
In case you don’t own a Kindle, let me walk you through the steps for reading a book on your Kindle android app.
Opening a Book
To open a Kindle book on your android phone, open the Kindle app and go to the “Library” section. Then, locate the book that you wish to read. Simply click on the book that you want to open.
The book will first get downloaded to your phone. Once the book is downloaded, you will see a check mark appear at the bottom-right part of the book cover in your Kindle app library.
Using Dictionary
Once the book is open, you can start reading your book. In case you come across a word that you don’t understand, you can use the “Dictionary” feature in Kindle.
Kindle comes with a built-in dictionary feature that allows you to see the meaning of the hard-to-understand words without closing the book or opening a new app!
To use the dictionary feature in Kindle, simply long-press the word that you wish to know more about and a pop-up will appear with the meaning of the word.
To get out of the dictionary, simply click anywhere on the book and the pop-up will disappear.
Highlighting Text and Taking Notes
While reading a Kindle book on the app, if you feel the need to mark certain texts and make notes, you can do so in the Kindle app.
To highlight text in the Kindle app, long-press any word or sequence of words. Then, from the toolbar that appears, choose a color by clicking on it. This will highlight the selected words.
To remove text highlights in the Kindle app, long-press and select the highlighted words. Then, click on the same color as that of the text highlights (press the “X” on the color). This will remove the highlight from the text.
To add a note, long-press and select the word (or set of words) and click on the “Note” option from the toolbar that appears. You will now see a pop-up with a place to type your notes.
All the notes and highlights added to a book are saved and can be accessed anytime in the app.
Changing Font Size
Changing the font size is quite easy on the Kindle app. You just need to do the pinch to zoom in or zoom out gesture to increase or decrease the font size respectively.
If you wish to control the exact size of the font, simply tap anywhere on the screen when the book is open. From the top, click on the “Aa” option. This will open a menu at the bottom.
Simply drag the font size customizer from left to right to increase the font size. Likewise, drag the font size from right to left to decrease the font size.
You can also change the type of font in the same menu visible on the screen.
Sync to the Furthest Page Read
When you are reading the same book on multiple devices (say your Kindle and your phone), you want to ensure that the books opens in the same location where you previously left off.
This is exactly what the “Sync to the furthest page read” option is designed to do.
Typically, the Kindle reader and the Kindle app on your phone usually communicate with each other and sync the furthest page read automatically. However, sometimes this doesn’t work for multiple reasons (perhaps one of the two devices wasn’t connected to the internet).
Simply click anywhere on the page when a Kindle book is open. Then, from the options that appear on the top, click on the menu button (3 vertical dots at the top-right corner of your screen). A pop-up menu will appear. Click on the “Sync to furthest page read” to sync the book across all your Kindle accounts.
Exiting the Book
The first time I started reading a book, I just couldn’t figure out how to go back to the “Home” screen of the Kindle library. In fact, I found it very annoying until I figured out how simple it is to exit the book!
When you are done reading the book for the day or if you wish to read another book, and you want go back to the main library, click anywhere on the page when the book is open. Then, from the menu that appears, click on the “back arrow” visible as the top left option.
Can You Buy Books on the Kindle App?
You cannot buy books on the Kindle app on your smartphone anymore. You will need to visit the Amazon website to buy books. However, if you are a Kindle Unlimited member, you can add Kindle Unlimited books to your library and start reading them immediately.
It used to be that you could buy Kindle books directly from your Kindle app on your smartphone. However, in mid-2022, Amazon made changes to the app preventing people from purchasing the book directly from the app.
The changes were primarily done due to the terms and conditions of the Google Play Store. As per the T&C of the Google Play Store, any in-app purchases will lead to revenue sharing between Google and the creator of the app.
Before you think Google is evil (which I may neither confirm nor deny), you need to understand the full story behind this change (which is really interesting). Unfortunately, that story is beyond the scope of this article. That said, I will surely write a separate article and remember to leave a link here!
One thing to note here is that you are allowed to add Kindle Unlimited books to your library through the Kindle app on android phones because you don’t have to pay anything to start reading the book. As a result, this doesn’t violate the play store T&C.
Can You Read Kindle Books on Android Offline?
You can read books on the Kindle app on your phone even when your phone is not connected to the internet. However, you need to make sure to download the book before your phone gets disconnected from the internet.
Once the book is download to your phone, reading the book won’t be an issue. Furthermore, you will also be able to use the “Dictionary” feature even when your phone is offline.
The only thing that you may not be able to do is sync the furthest page read across devices.
Can You Read Kindle Books on Android Without the Kindle App?
Generally speaking, Kindle books are designed to work within the Amazon ecosystem. Thus, typically you need the Kindle reader, or the Kindle app to read Kindle books.
That said, it is possible to read Kindle books on android without using the Kindle app. However, the process is a bit cumbersome and involves using third-party apps like calibre. Besides, doing so can violate Amazon’s terms and conditions.
Nevertheless, the “calibre” app itself is quite amazing and I shall write a detailed article on what it is and how to use it. I shall remember to leave a link to that article here once I’m done writing it! 🙂

About the Author
Akansha is a former business journalist and a seasoned communications professional. She is the founder of TheBookBuff, an avid storyteller, and a lifelong biblophile! Check out her profile page to know more about Akansha.
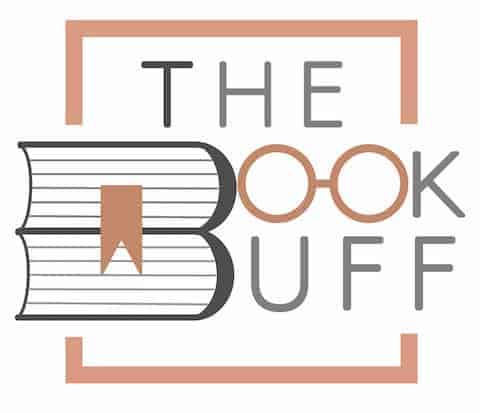
![How Much Do Kindle Books Cost? [With Data Proof!]](https://thebookbuff.com/wp-content/uploads/2021/11/james-tarbotton-gm18kqu9TxQ-unsplash-optimized-300x199.webp)
![Does Reading Make You Successful? [And What to Read!]](https://thebookbuff.com/wp-content/uploads/2022/02/pexels-august-de-richelieu-4427422-300x200.jpg)


![Is Reading Bad for Your Eyes? [Here’s a Complete Truth!]](https://thebookbuff.com/wp-content/uploads/2022/02/pexels-olia-danilevich-4982457-300x200.jpg)
![Can Kindle Battery be Replaced? – Here’s How! [Full Guide]](https://thebookbuff.com/wp-content/uploads/2022/04/pexels-dan-cristian-pădureț-1476321-300x200.webp)