Kindle Family Library Not Working? Here’s What to Do!
Disclosure: This post may contain affiliate links. – meaning I may get a commission if you decide to purchase through my links, at no additional cost to you.
Using a Kindle family library for sharing books with your loved ones is a great way to experience the joy of reading at the same time! Plus, it saves you some money by avoiding purchasing the same book twice (or more!).
But, as amazing as the feature sounds, there are several problems that you may encounter as a user. I know I’ve faced several issues related to the sharing of the Kindle family library.
So, in this article, I’ve tried to capture some of the most common issues (with possible solutions) that you may face as a Kindle user when sharing a book with your family members.
My goal for this article is to serve as a troubleshooting guide for the most common issues that you may be facing when sharing books using the Kindle family library!
So, let’s get started!
Setting Up a Kindle Family Library for Sharing Books
Firstly, it is important that we set up the Kindle family library correctly in order to share books with our loved ones.
If you’ve not done this part, or if you’ve done something incorrectly, you will not be able to share the books with your family members. So, make sure that you check out my other article that explains how to set up a Kindle family library in a step-by-step manner and enable sharing Kindle books.
Once you’ve made sure that you’ve done everything properly, and you’re still facing any issues, come back to this article for further assistance.
Unable to Add Kindle Books to the Family Library
If you are unable to add books to the family library, it is highly likely that the Kindle household account has not been set up or the setup is incomplete.
It is possible that you may have faced an error when adding the respective household member that you intend to share the book with to your Kindle household account. Make sure that the member has indeed been added to your Kindle household by visiting the Household Dashboard.
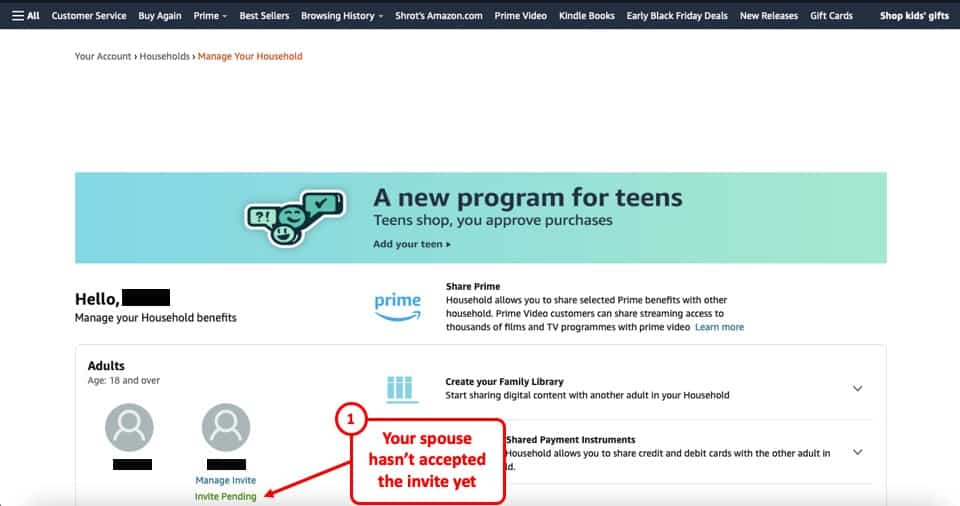
Sometimes, even once you’ve set up the Kindle household and added the respective family members, you may not see the option to add a book. This may be because that your spouse may not have accepted the invitation that you have sent!
If that is the case, you will see an “Invite Pending” below the profile of your spouse in your Household Dashboard (as indicated in the image above). If so, make sure that you have entered the correct email address of your spouse.
Click on “Manage Invite“, verify the email address once again, and click on “Resend Invite“.
If your spouse doesn’t have an account registered with Amazon to that email address, either resend the invite that is associated with his/her Amazon account or ask them to create a new Kindle account.
Sharing Kindle Books with Family Members
Once you have everything set up, you can start adding books to your family library and begin sharing your books with family members.
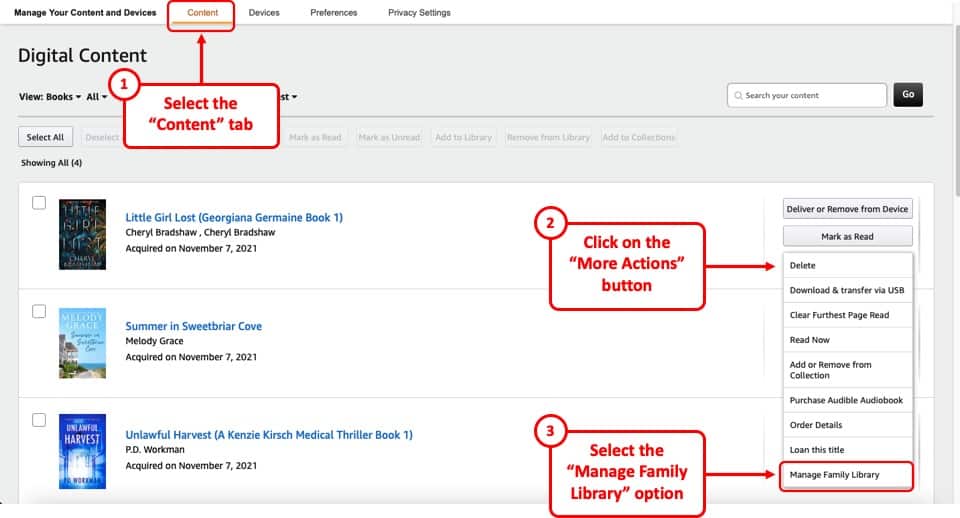
Once everything is set up, go to the “Content” section under the “Manage Your Content and Devices” part of your Amazon account. Click on the “More Actions” button for the book that you want to share, and choose the “Manage Family Library” option.
This will open a new pop-up window with the names of all the members that you added to your Amazon household. Simply check the box next to the name of the family member and click on the “Make Changes” option to continue.
How to Add Child’s Profile to Your Kindle Family Library?
When sharing books using the Kindle family library, you want to make sure that you have set up all the necessary accounts for your family members including that of your kid’s child profile.
There are a couple of different ways you could add a child profile to your Amazon account for sharing books.
I’ve shared all the details in my other article. Make sure to check out my detailed article on Kindle Child Profile where I walk you through the detailed step-by-step process for adding your child’s Kindle account to your Amazon account.
How to Access Kindle Family Library?
To access your Kindle family library, log in to your account using a computer. Then, hover over your account name. From the dropdown, click on “Content and Devices”. Open the “Manage Your Content and Devices” settings. Click on the “Content” tab, and then click on the “Show Family Library” option.
If you are not able to do so, simply click on the “Manage Your Content and Devices” link. Make sure that you are logged into your account. Then, click on the “Show Family Library” option on the top part of the page (as shown in the image below)
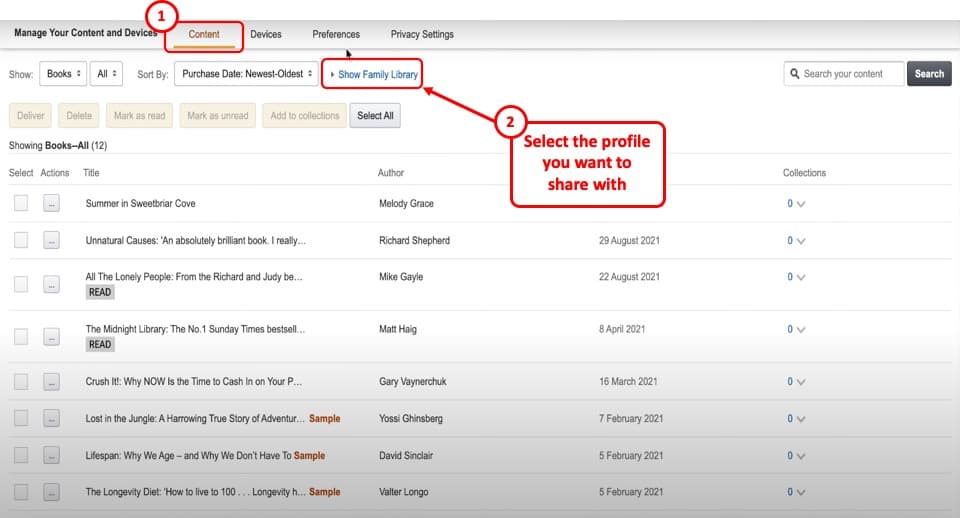
From here, you can simply click on the “Actions” button (the three dots “…”) for the book that you wish to share with your family library. From the options that appear, click on “Add to Library“.
If you are unable to see the “Show Family Library” button, try clicking on this link. You may be prompted to log in to your account. Go ahead and log in.
If the link I just shared doesn’t work for you, then click on the “Devices” tab. Click on the “Kindle App”. On the next screen, you will see the list of all the devices on which the Kindle app is installed (as shown below).
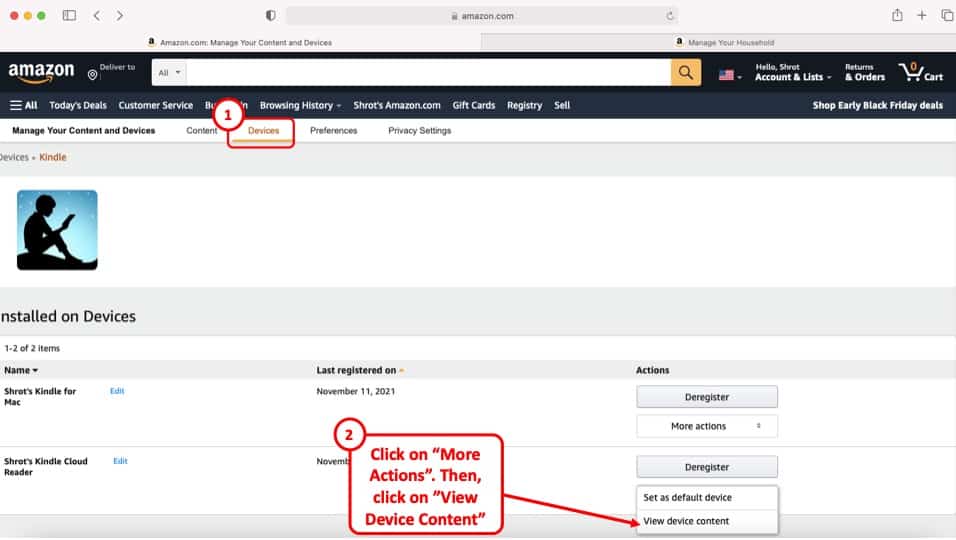
Choose any one device. Click on “More Actions”, and from the dropdown, click on “View device content”.
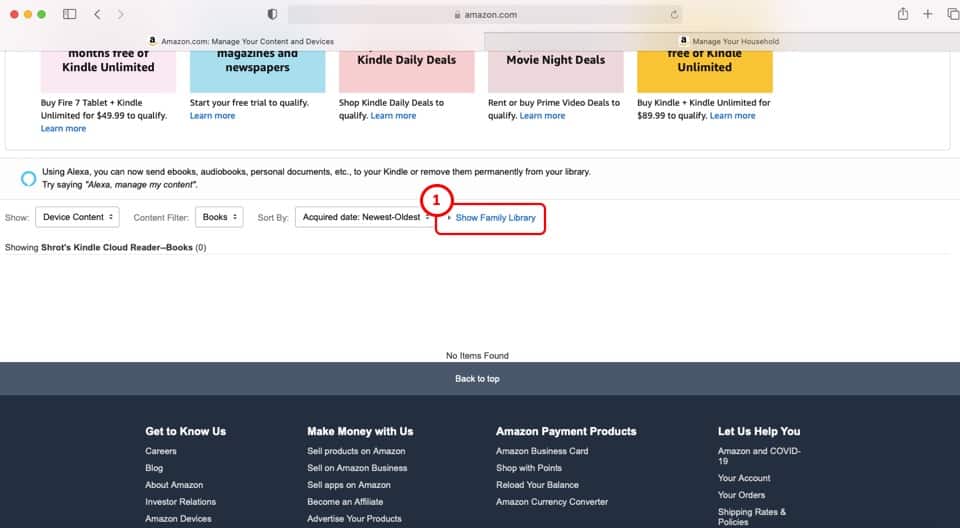
On the next screen, you will see the option to “Show Family Library” as shown in the image above. This should show all the books that are shared with the family members.
One thing to remember is that the Show/Hide family library button doesn’t show the books that have been shared with your family. In fact, it will only provide options to enable family sharing options for your existing books.
Unable to Access Kindle Family Library on Kindle Mobile App?
Even after you have shared the books with your family members, you may sometimes not be able to access the books from the Kindle family library on your iPhone or Android device.
To access books from the Kindle family library on iPhone or Android, you need to enable reading access to the app from your Amazon account. Visit the “Manage Your Content and Devices” section, click “devices”, select your device, and enable the checkbox to “Display family content” on this device.
This option is not enabled by default as you can only read a particular book on up to six devices within an account at any given time. However, following the steps mentioned above will ensure that the shared books are now available to a specific device that you wish to read.
Unable to See Shared Books on Kindle
It is really annoying when you do all the steps to set up the Amazon household account, add your spouse, start sharing the books with them only to find out that the books don’t show up on your spouse’s Kindle!
To see the shared books on Kindle, you need to enable reading access to shared books for your Kindle. Once the book has been shared with you, go to “Manage Your Content and Devices”, click on “Devices”, locate and select your Kindle. Enable the checkbox to “Display Family Content on this device”.
You also need to make sure that the primary owner of the book needs to first make the book available for sharing (follow the process highlighted earlier in the article to share Kindle books).
You can choose to share all the books you own in your library. To do that, you need to go to the Amazon household dashboard. Then, click on “Manage Your Household”, and toggle on the “eBooks” option.
This will share all your books with the family library. If you want to share individual books, toggle this option off and share each book manually.
One more thing that you may want to check is to make sure that you are logged in to the correct Amazon account on your Kindle. It should be the same one with which the book has been shared.
Also, make sure that the device is connected to the internet and your Kindle device is able to sync the books.
Lastly, make sure that you are able to sync your Kindle device.
Unable to Sync Family Library on Kindle
There are several reasons why your family library may not be syncing on your Kindle device. In fact, a complete article can be written about this. So, I plan to cover this topic in a separate article to answer all queries related to syncing issues.
I will leave a link to the article here once I’ve published it!
Credit to Vikas Pawar on Unsplash for the featured image of this article

About the Author
Akansha is a former business journalist and a seasoned communications professional. She is the founder of TheBookBuff, an avid storyteller, and a lifelong biblophile! Check out her profile page to know more about Akansha.
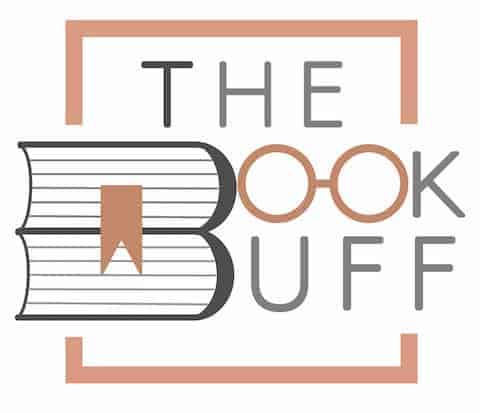
![Can You Gift a Kindle Book That You Own? [Here’s How!]](https://thebookbuff.com/wp-content/uploads/2021/11/thank-you-card-2021-09-02-06-05-17-utc-optimized-300x200.webp)
![How Fast Should You Read a Book? [A Complete Guide!]](https://thebookbuff.com/wp-content/uploads/2021/10/relaxing-reading-book-G82P24K-optimized-300x196.webp)
![How Does Reading Affect Your Brain? [7 Positive Effects!]](https://thebookbuff.com/wp-content/uploads/2021/11/reading-with-mom-2021-09-24-02-55-24-utc-optimized-300x200.webp)
![[Verified] Here’s How to Contact Amazon Customer Service!](https://thebookbuff.com/wp-content/uploads/2021/11/christian-wiediger-rymh7EZPqRs-unsplash-optimized-300x200.webp)

![Does Reading Burn Calories? [Can It Help Lose Weight!]](https://thebookbuff.com/wp-content/uploads/2021/11/reading-woman-2021-08-27-09-36-38-utc-300x200.webp)