Kindle Child Account – Everything You Need to Know!
Disclosure: This post may contain affiliate links. – meaning I may get a commission if you decide to purchase through my links, at no additional cost to you.
We all want our kids to be smart. And, one of the best ways to make them smart is to inculcate the habit of reading books! While we want our kids to start their reading journey with physical books, there are some obvious advantages to upgrading the reading medium to digital eReaders such as the Kindle!
But, one question that many parents often have is how do you create a Kindle account for your child?
Here’s how to create a Kindle child account –
- Add your child to the Amazon Household
- Open the “Settings” option of your Kindle device
- Click on “Household and Family Library” option
- Click on “Add a Family Member”, and add your child’s details
- Enable “Parental Control” by setting a password.
That said, as a parent, you may have many questions and concerns around the Kindle Child account (I know I did!). For instance, can kids access your books? What if your child buys books without your knowledge and you get a big credit card bill! Wouldn’t kids start browsing the internet? And, much more!
If you are having similar questions, then this article is just for you! In today’s article, I’ll share with you everything you need to know about setting up a Kindle Child account for your kid and try to address most of your concerns!
I’ll explain the process in a step-by-step manner. Plus, I’ll also share with you some pro-tips and stuff that I learned along the way!
So, let’s get started!
What is a Kindle Child Account?
First, let us understand what exactly is a Kindle Child Account.
A Kindle child account allows you to manage the books that your child has access to. It also allows you to enable or disable certain features on the Kindle device such as a browser, buying Kindle books, etc. Using a Kindle child account enables parental control over what can be accessed by the kids.
A Kindle child account primarily does three things for you –
- Allows you to control what books can be accessed by your child.
- Provides a kid-friendly reading environment for your child.
- Allows you to disable certain features that prevent inadvertent access to the Kindle store, browser, etc to provide the parents with security and peace of mind.
A Kindle child account is a lot like a normal account. You can read books and carry out all the Kindle’s reading features that are available in a normal account.
But, the cool thing about the Kindle child account is that Kindle doesn’t automatically assign the books to the child account once created. You will have to access the parent account using a passcode and manually assign the book to a particular child account!
This provides added control over what your kids can and cannot access on the Kindle.
You can also disable certain features such as accessing the Kindle store, buying a Kindle book, using the browser, etc. That way, you can make sure that your child is accessing the content that is only meant for kids.
Another cool thing that I really appreciate is once you’ve logged in to a Kindle child account, it remains in that account even if you restart the device. If you want to get out of the child account, you will need to enter the pre-set passcode. There is no other way (that I’m aware of)!
What Age Groups Would Need a Kindle Child Account?
A Kindle child account is most suited for kids in the age group of 5 years to 12 years. As per Amazon’s policy, children added to the Amazon child account should be under the age of 17. However, there is no lower age limit specified.
Although there are Kindle books available even for kids below 6 years on Amazon, I would recommend that they start learning to read on a physical book rather than a digital device.
That said, it really comes down to a personal choice on how soon you should let your little one start using Kindle to read.
As for the upper age limit, Amazon doesn’t really specify what happens when the child crosses 17 years of age. But, you may want to buy him or her their own Kindle device even as early as age 8 or 9 years!
I would also advise creating a Kindle Household Account. This will allow you to share books that you have already bought even after your kids grow up! (Much like your personal book library at home in the past!)
How to Setup a Kindle Account for Your Child?
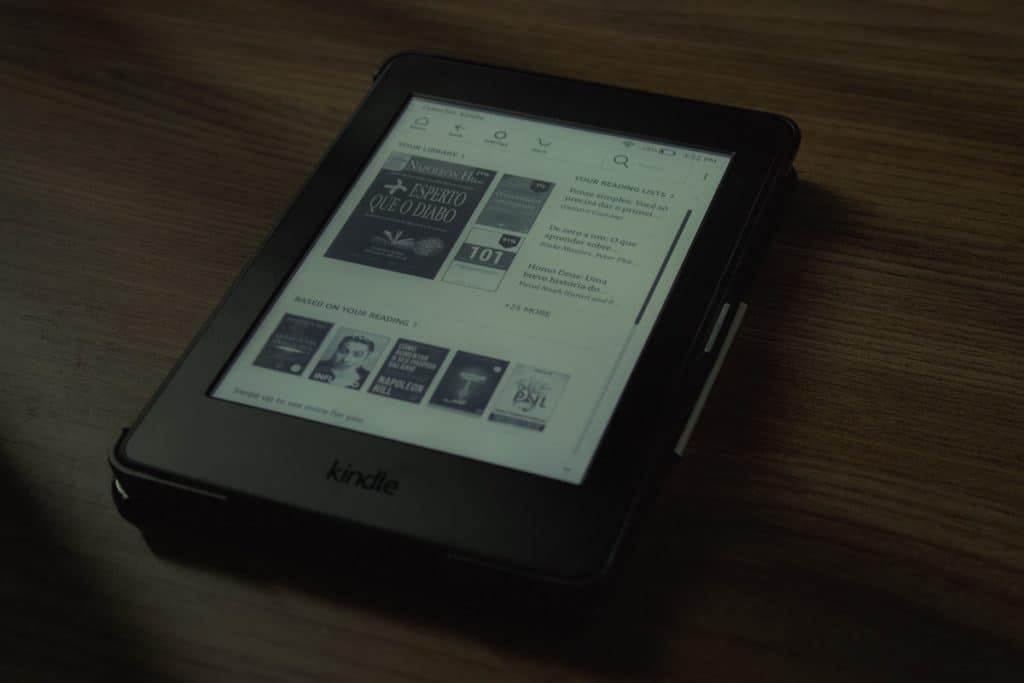
When you want your loved one to start accessing the books in the Kindle ecosystem, you will need to create an account for your child. And, there are a couple of ways you can do that.
But, you will need to make a decision on which type of account to make as this can have a long term impact on the books you purchase since the books can not be transferred from one account to another (you can share them, but you can’t transfer them!).
Choosing a Type of Account for Your Child
When you think about giving access to Kindle books to your kids, most parents often create a new Amazon account. That is the most obvious, instinctive, reflex-action-based decision. And, this can work well too.
Another method is to create a free Kindle child profile that is associated with your Amazon account (which is what this article is really about).
Both methods can work and each of two has its own advantages and drawbacks. Here are a few things that you may need to keep in mind when making a decision –
Option 1 – New Independent Kindle Child Account for Your Kid
Having a new independent account for your child for using a Kindle is the easiest and the most obvious way to go for most.
Remember – you will need to add email and credit card information in order to make a book purchase, and it is best to add a prepaid card. This way, you won’t get a crazy bill at the end of the month due to inadvertent purchases.
The biggest advantage of going with this type of account is that your child can access the Kindle account literally anywhere – be it a Kindle device, computer, android, or iOS!
While this type of setup can work too, but there are several downsides that Amazon has addressed by allowing the functionality to add a Kindle child profile linked to your account.
Option 2 – Kindle Child Profile Linked to Your Account
By setting up a Kindle child profile, you get all the advantages that are mentioned in the earlier part of this article. You will miss out on these advantages if you choose to go with option 1.
Plus, as mentioned before, you also get to share all your books once your kids grow up and you feel comfortable sharing your own books with them (using the Kindle Family) in addition to the parental control feature which is a big plus.
The biggest downside to this type of account is it can only be accessed on a Kindle device (as of the time of writing this article). So, you will need to set it up on either an old Kindle device, buy a new Kindle, or a Kindle Kids edition for your child.
Furthermore, the feature to create a Kindle child profile is only available in select countries including the US, UK, and a few others. So, if you happen to be in a country where this feature is not available, you have no other option but to go with the first method described above.
Setting Up Your Kid’s Kindle Account (Step-by-Step Process)
In this section, I’ll walk you through each step in order to create a Kindle Child Profile.
Since this article focuses on the Kindle Child account, I shall only be explaining the steps for that method (option 2 mentioned in the previous section).
Creating a new independent Kindle account for your child is much like creating your own Kindle account. If you are unsure how to do that, check out my other article on how to create a Kindle account which will walk you through the exact steps with additional tips.
Here’s what you need to do in order to set up a Kindle child profile –
Step 1 – Add Your Child to the Household
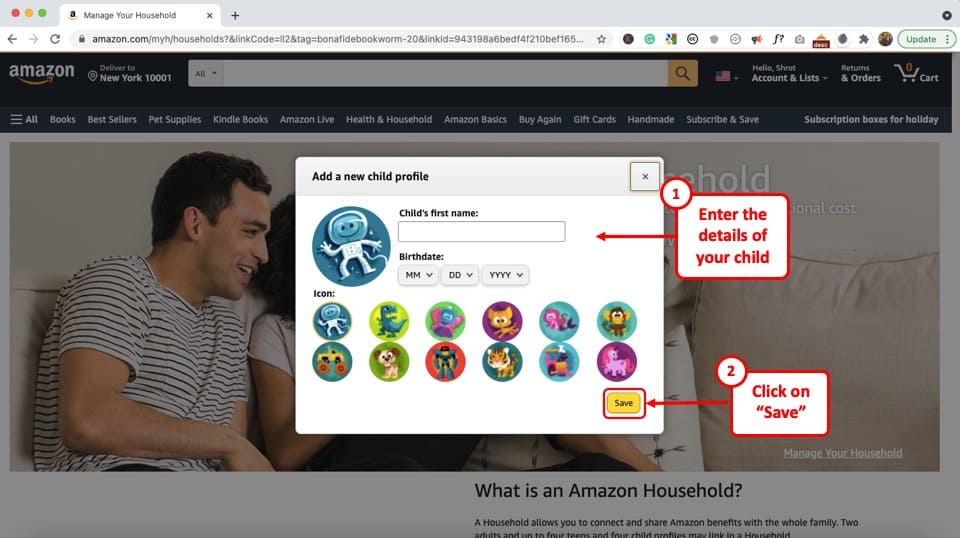
The first step is to add your child to the household. Simply go to your Amazon’s Household Account (by clicking on the link).
Then, click on “Add a Child”. On the next screen, you will be prompted to add the name of your child along with the date of birth and a profile avatar.
Once you’re done adding the details, click on “Save”.
Step 2 – Open the “Settings” Option on Your Kindle Device
In the next step, you need to click on the “Settings” option on your Kindle device. Then, click on the “Household and Family Library” option.
You should now be able to see a new child profile added to the household. If you are unable to see it, make sure you refresh and sync the Kindle device first.
(Note – If you are still unable to see your child’s profile name added in step 1, you will need to manually add the account once again, by clicking on “Add a New Person”. On the next screen, enter the details of your kid’s name and date of birth and the account will be created.)
Step 3 – Enable Parental Control for the child account on Kindle
The next step is to enable parental control on your Kindle device. If you don’t have a password set up already, you will be prompted to create a password for parental control.
Make sure to remember this password. Write it down or store it somewhere. You will need to enter this password when you want to assign books to your child on the Kindle device.
While enabling parental control, you can also enable or disable access to the web browser, access to the Kindle store for purchasing books, access to the Goodreads account (if you have one added), or even access to the cloud.
However, I would recommend keeping the cloud access enabled so that the device can sync the books that you buy or assign using the Kindle library on the Amazon account.
How to Log in to the Kindle Child Account?
When you are creating the child account on Kindle for the first time, you will be prompted to press “Start” at the end of the process. Clicking on the start button will launch the child profile that you just created.
If, however, you are trying to access the child account on Kindle later on through the parental access area, you will need to follow the steps mentioned below –
- Click on the “Settings” button on your Kindle device
- Click on the “Household and Family Library” option
- From the next screen, click on the “Start” button next to the name of your child’s profile.
The Kindle will now launch your child’s profile on the device.
Furthermore, the device will remain logged in to the child profile till such time you manually switch it to a parent account. Even if you restart the device, it will still log in to the child profile by default.
How to Switch Back to the Parent Account from Child Profile on Kindle?
Switching back to the parent account works just the same way as switching to the child profile. However, you will need to enter the “parental control” password.
Here’s what you need to do to switch back to the parent account from the child profile on Kindle –
- Open the “Settings” options on your Kindle device from your child’s profile.
- Click on the “Household and Family Library” option.
- Click on the “Device Owner’s” name (or the “Start” button next to the device owner’s name in some cases)
- Enter the “Parental Control Password” to log in to the parent account.
Once you are in the primary account, you can assign books for your child and change other settings (if necessary). Make sure to go back to the child profile using the steps mentioned in the previous section before handing the Kindle to your child!
How to Assign Books to Your Child’s Kindle Account?
There are actually a couple of different ways you can assign books in your library to the Kindle child account.
You can assign books to your child’s kindle account either using the Kindle device or opening the “Manage Devices and Content” option that contains the books present in your library. For the second method to work, you need to make sure that the “Cloud” access is enabled under parental control.
The easiest way to assign a book to your child’s Kindle account is by using the device itself! But, let’s check out both methods one by one.
Also Read – How to Transfer Kindle Books? [A Complete Guide!]
Method 1 – Using the Kindle Device
The first method is using the Kindle device itself.
Here’s what you need to do to assign books to your child’s Kindle account using the device –
- Log in to the parent account in the Kindle device
- Now, open the “Settings” options on the Kindle
- Click on the “Household and Family Library” option
- Click on the profile symbol next to your child’s profile. This will open the library.
- Select the books that you wish to assign and click on “Share”
- Go back to the “Household and Family Library” option using the back arrow on the top
- Press the “Start” button to open the child’s Kindle account on the device
- Verify that the books have been assigned.
Method 2 – Using the Family Library
If you don’t have access to the Kindle device that your child is using, you can also assign books to your child using your Amazon account.
First, make sure that you have set up the Amazon Household Account and added your child’s profile to it. If you are unsure how to do this, check out the steps mentioned above for setting up your kid’s Kindle account.
You also need to ensure that the “Cloud” access is enabled on the Kindle device using parental control.
After that, follow the steps mentioned below (Note – for a full guide with images, check out my other article on Kindle Family Library)
- Log in to your Amazon account.
- Hover over the login section once again, and a dropdown menu will appear with options.
- Click on the “Manage Your Content and Devices” option.
- If you are unable to see this option, click on the “Account” option, and scroll all the way down to “Digital Devices and Content” section. You should see the “Manage Your Content and Devices” option now. Click on it.
- This will open your Kindle Book library.
- Click on the three dots (“…”) to the left of the book that you want to share with your kid’s Kindle account.
- A menu will appear with more options. Select the “Manage Family Library” option.
- A new window will pop-up. Click on the “Add to Library” button next to the Kindle FreeTime Library.
This will associate the book with the Kindle child account and it will be added to the device. Make sure to sync the device if you aren’t able to see the book on the device library.
Do You Need a Separate Kindle Device to Access the Kindle Child Account?
You can access the Kindle child profile using any Kindle device including your own. However, if there is only one device in the house, the parents and the child will not be able to read on the same Kindle device at the same time.
Related Article – How to Switch Accounts on a Kindle? [Step by Step Guide!]
So, if your schedule permits that you can have a separate scheduled reading time for your child, then you may not need a separate device.
If that is not possible, you may want to look into either getting your hands on an old Kindle, upgrading to the latest version of the Kindle device for yourself, or purchasing a Kindle Kids Edition that comes with a cover, water resistance, and one year Kindle Kids+ subscription bundled in for your child!
Can You Access the Kindle Child Account on iPad or Android?
Kindle child profile can only be accessed using a Kindle device. Thus, you can’t access your child’s Kindle account on an iPad or an Android device. Some of the older generations of the Kindle device may also not have this feature enabled.
This may be another reason why you may want to invest in a new Kindle either for your child or for yourself.
If you are really tight with the budget, what you could do is allow your child to read using the Kindle device, and then log in to your account on a Kindle mobile app or access your kindle account on any other device!
However, make sure that you don’t spend many long hours reading on your phone as the blue light emitted can be really harmful in the long run!
Also, do remember that you won’t be able to assign books to your child’s account on the Kindle mobile app. You will have to switch back to the parent profile on the Kindle device to do so or use the Amazon dashboard as mentioned above.

About the Author
Akansha is a former business journalist and a seasoned communications professional. She is the founder of TheBookBuff, an avid storyteller, and a lifelong biblophile! Check out her profile page to know more about Akansha.
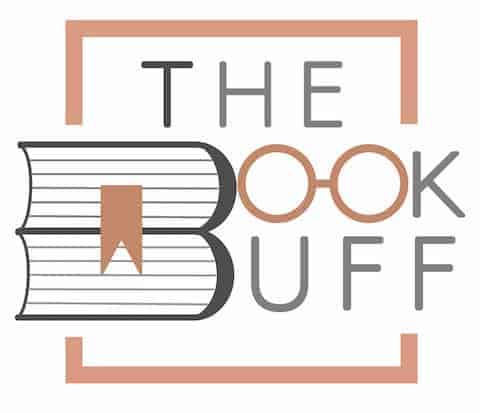
![Kindle vs. Books: Which is Better for Reading? [Full Guide!]](https://thebookbuff.com/wp-content/uploads/2021/11/pexels-perfecto-capucine-1329571-300x200.webp)
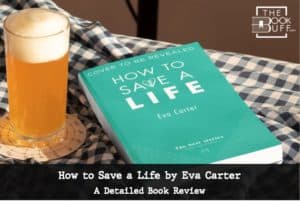
![Difference Between Kindle and Tablet? [Complete Guide!]](https://thebookbuff.com/wp-content/uploads/2022/06/Charging-Kindle-and-iPad-Tablet-300x225.webp)
![How to Cancel Kindle Unlimited? [Full Guide With Images!]](https://thebookbuff.com/wp-content/uploads/2021/11/Depositphotos_275763340_XL-optimized-300x200.webp)

![Does Kindle Come With a Charger? [Here’s What to Know!]](https://thebookbuff.com/wp-content/uploads/2022/04/Depositphotos_545031924_XL-300x200.webp)