How to View Your Kindle Book Purchase History?
Disclosure: This post may contain affiliate links. – meaning I may get a commission if you decide to purchase through my links, at no additional cost to you.
We love for things to be simplified and straightforward. Whether you have doubts regarding your ebook purchases or want to cancel an accidental purchase, the best way to organize the information regarding your recent kindle shopping spree is to get the purchase history directly from amazon.
To view your kindle book purchase history, use your kindle account details and log into the account on Amazon.com. Hover over your account name, and click on “Orders” from the options that appear. Next, click on the “Digital Order” tab to filter out the non-kindle purchases.
This article covers Kindle purchase history and the different ways in which you can access it, download it, and hide it. Whether you want to buy a new book or return an old one, your purchase history is your friend.
But to see books in your purchase history, you must make a purchase, so let’s start with how you can buy a Kindle book.
Did You Know? You can read Unlimited Kindle books on Amazon with Kindle Unlimited! Check out this special offer to try Kindle Unlimited for FREE. Also, read my other article to learn more about Kindle Unlimited!
How to Buy a Kindle Book from Amazon?
To buy a Kindle book from Amazon, you can go to Amazon.com and log in with the same details that are linked to your Kindle, search for the book, click “all formats and editions,” and select “ebook” before clicking “Buy now.” The book will show up in your account’s content.
The process of buying a book is actually quite simple. All you need to do is search for a book that you wish to purchase from the Amazon store.
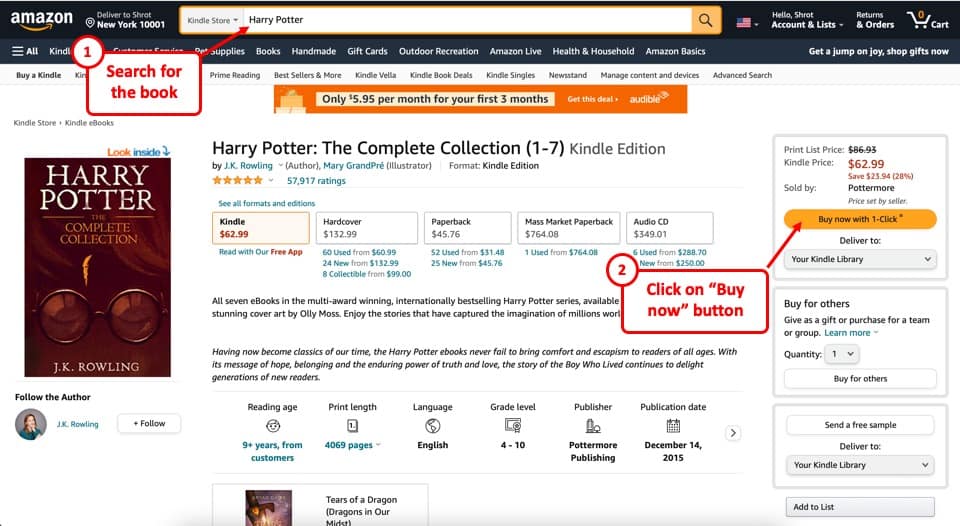
Then, on the book purchase page, simply click on the “Buy now” button. If 1-click payment is enabled for your account, you may be prompted with the “Buy now with 1-click” button.
Click on that button and the book will get added to your Kindle purchase history.
You don’t need to transfer the file to your Kindle. It is automatically sent to your device by default. By simply visiting your device’s library, you can see the book on the cloud shelf as long as the device is connected to the internet. Just make sure that your Kindle device is registered to your account.
More importantly, you can download the book for offline reading on your Kindle.
You can also gift a Kindle book by clicking on the “Buy for others” button below. The process is similar to purchasing a book for yourself.
How to View Your Kindle Book Purchase History?
Viewing purchase history is crucial if your Kindle device is accessed by others. A family kindle can be the cause of dozens of accidental purchases. It is advisable to check your purchase history at least once a month.
To view your Kindle purchase history, you should log into your Kindle account on Amazon and click “Returns & Orders” on the navigation banner at the top. Then, you should search “kindle” in the appropriate bar to see all the Kindle ebooks you’ve bought.
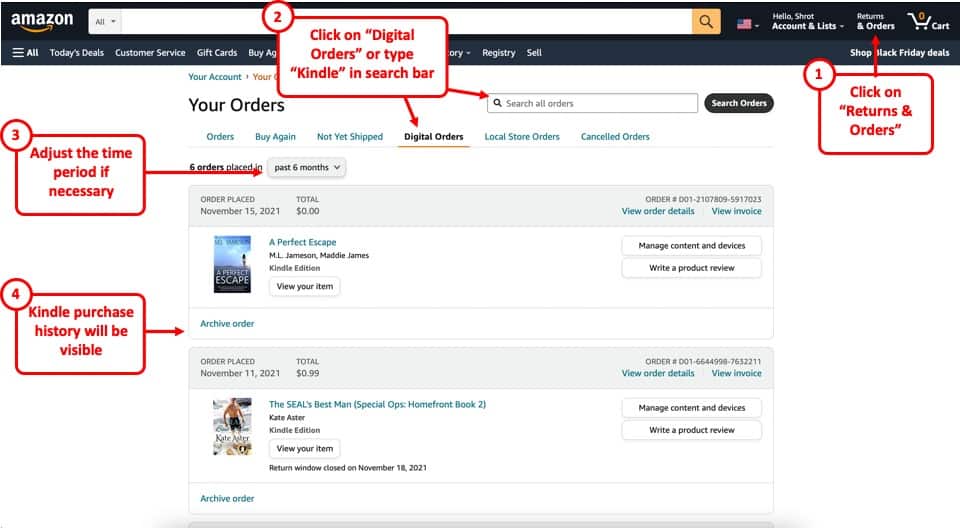
Just as I mentioned before, from the orders page, you can also click on the “Digital Orders” tab (instead of searching for “Kindle”), and you will see the complete list of all the Kindle purchases made recently.
In case you aren’t able to see any purchases that you have made, perhaps consider changing the time period of the purchase history from the dropdown.
How to View the List of Books That You Own on Your Computer?
The purchase history will usually show you only the recent orders that you have placed to purchase a book. The results shown are for a limited period of time. It will not show you a complete list of all the books that you own.
To view a list of all the books that you own, you have to access your account’s “content library“. There are multiple ways in which you can access your Kindle account and see what books you own.
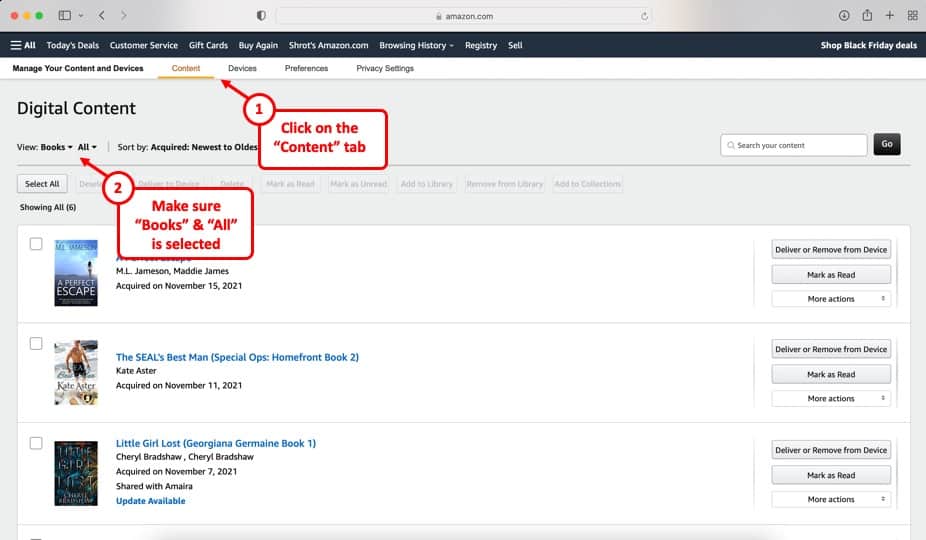
Viewing your kindle ebook content library on the computer is pretty straightforward as long as you’re logged into the same Amazon account as the one your Kindle is registered with. If that’s the case, follow these steps.
- Visit Amazon.com from a web browser on your computer.
- If you’re not logged in, enter the user email and password with which your kindle device is registered to get access to the linked account.
- Click “Account” on the top right section of the web browser, and navigate to the Manage Content and Devices section.
- Click “books” to filter out the rest of the content and opt for “all” to view all the books you’ve ever purchased.
This method also shows books that you have received as gifts. The alternative is to go to your orders section to get your entire purchase history. Here’s how you can get Kindle books singled out of your consolidated purchase history.
- Log into your Amazon account on a Web browser.
- Click “Orders and Returns” on the top-right section of the Amazon homepage.
- Either search “eBook” from the “All orders” section or click the “Digital Orders” tab to get access to all ebooks you have purchased on Kindle.
How to View Your Purchased History on Kindle/App
Viewing purchase history on Kindle is convenient as it allows you to recall books you may have purchased but never opened. Here’s how you can figure out which books you’ve purchased via the Kindle store.
- Open your Kindle library.
- On the bottom right, there will be a toggle between device and cloud. If it is on the device option, turn it to the cloud.
- Change the sorting order to sort by date. This is the order in which you have purchased the book and doubles as order history.
The drawback of this method is that the Kindle will also show offline documents synced to the cloud as well as non-kindle books in your library in order to download/transfer.
Related Read – How to Access Your Kindle Account and Books Across Multiple Devices!
You might think you bought a book when it may have been transferred or downloaded outside the Amazon ecosystem. To make sure you’re looking at the order history and not just file history, you can use the following method.
- Visit Amazon.com on your Kindle’s web browser.
- Tap “Orders and Lists” to open the purchase history
- Switch over to the digital orders tab to get the list of books you’ve bought.
- To filter out the Pay-per-View and Software purchases, type “kindle” in the search bar above.
- Now you’ll see a list of ebooks you’ve bought on Amazon.
How to Cancel Order From Your Purchase History?
Since the Kindle library already sorts and displays acquired books perfectly, the number one reason people even bother with purchase history is to cancel orders. Re-ordering previously acquired items is a close second but don’t often happen for digital products like Kindle books.
Follow these steps to cancel your order from purchase history.
- Log into your Amazon account and click “Orders and Lists.
- Tap the Digital Orders tab to view digital purchases
- Click “Return for Refund” next to the Kindle book you want to return.
If you haven’t read beyond the book’s free preview on Amazon, and it has been less than 7 days since its purchase, the book will be eligible for returns. However, if a significant period has passed, then the button will not be clickable.
Check out my post on returning Kindle books where I address all the details and possibilities.
How to Download Book to Your Kindle From Your Purchase History?
As mentioned earlier, Kindle purchase history can act as a reminder of the books you have acquired. Because of single sign-on (SSO), you can purchase books on your computer and download them on your Kindle. Here’s how you do that.
Step 1 – Click on “Manage content and devices” from the Order History
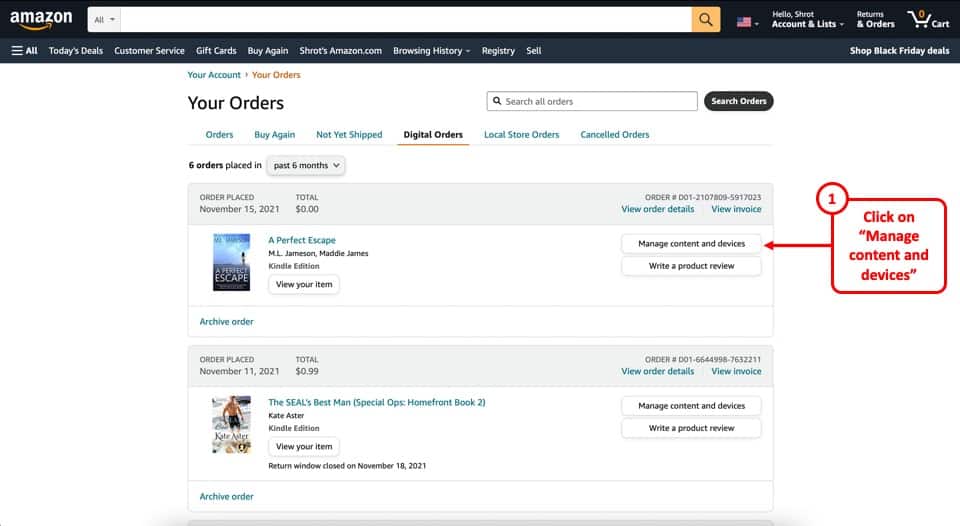
Open your purchase history by logging into your Amazon account and clicking “Orders and Lists.” On the orders page, click “Digital Orders” to open the specific tab. Click on the “Manage Content and Devices” option next to the book.
Step 2 – Select the “Deliver Book to Device” Option
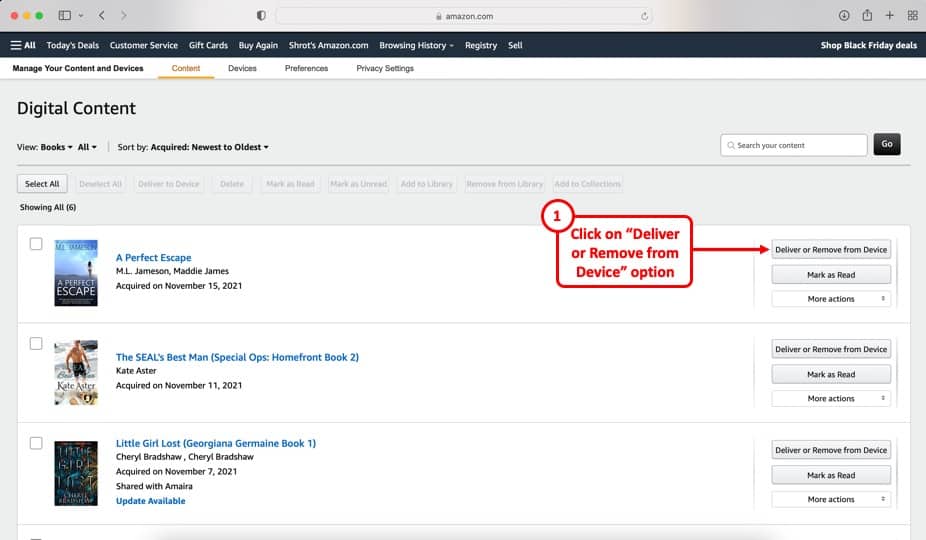
On the next page, simply click on the “Deliver or Remove from Device” button. This option allows you to quickly and easily remove or add a book to any Kindle device associated with your account.
Step 3 – Select the Device
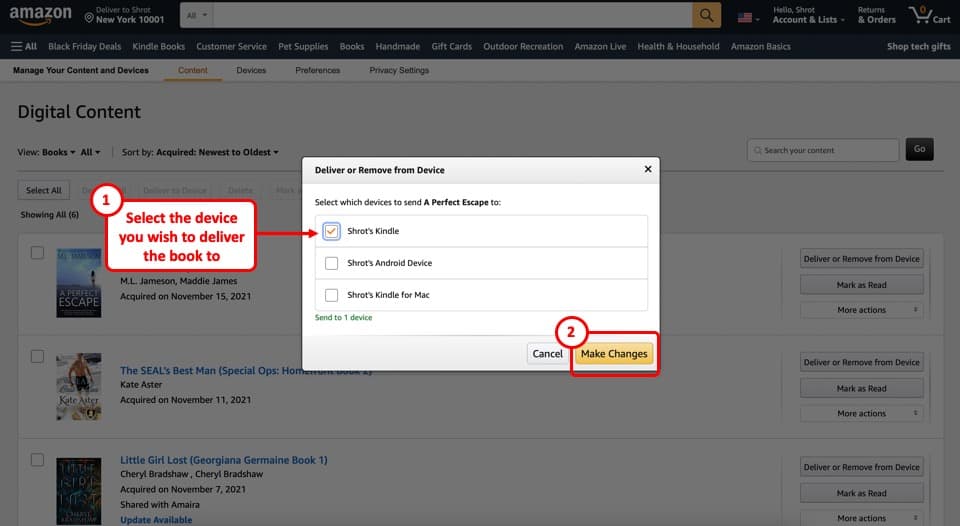
In the last step of the process, a pop-up window will appear when you choose to deliver a book to the device. From this pop-up, simply choose the device you wish to send the book to, and click on “Make Changes“.
That’s it! Your book will be delivered to your respective Kindle device/app.
That said, this is quite a roundabout way of downloading books on Kindle when the cloud library allows you to download books by clicking the options drop-down next to the title. The purchase history is much more useful to keep track of orders.
Can You Download a List of All the Books Purchased for Kindle?
Downloading a list of all the titles you’ve bought can be useful as it can help you sort your reading plan and organize your wishlist. The last thing you want is for someone to buy you a digital gift that you already have.
You can download a list of all the books purchased for Kindle using the Amazon Order History Report feature. This option allows you to get an offline copy of your Amazon orders, filtered by type. For this, you’ll need to have access to the Amazon account with which your Kindle is registered.
Here are the steps to getting your Kindle purchase history offline.
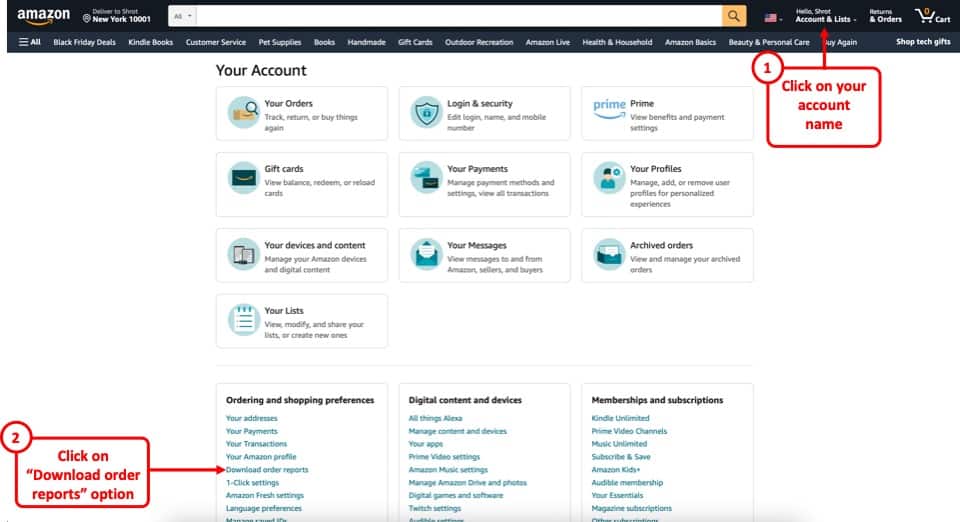
- Visit Amazon.com on your web browser and log into the same account with which you’ve made your Kindle purchases. This is usually the account you’ve registered your Kindle with at setup. Click on your account name on the top.
- On the account page, scroll down to the “Ordering and shopping preferences” section and click on the “Download order reports”. Alternativley, just click on this link – Download Amazon Order Reports.
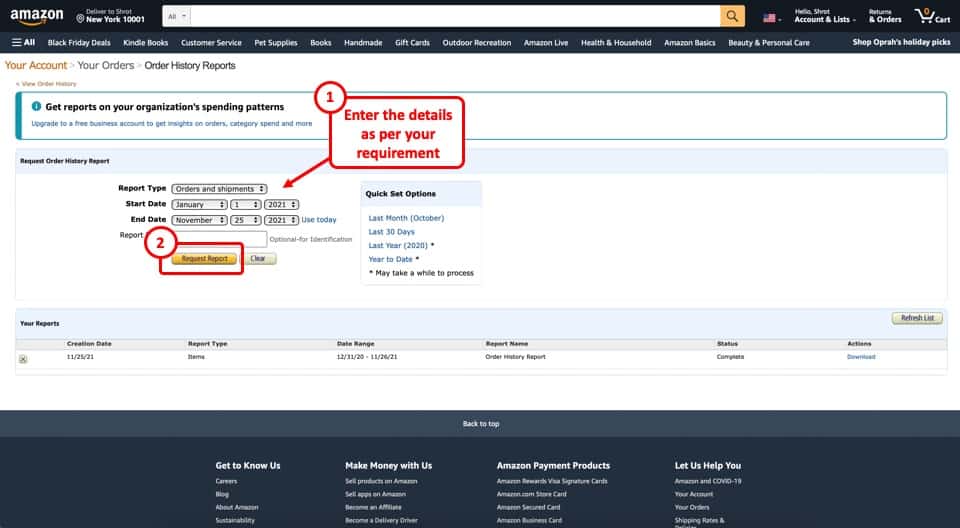
- Enter the start date and the end date of the period. For the entire purchase history, go as far back as possible for the start date, even a year before you got your Kindle, then enter the most recent date possible for the end date.
- Opt for “Orders and Shipments” in type
- Request report by clicking the respective button.
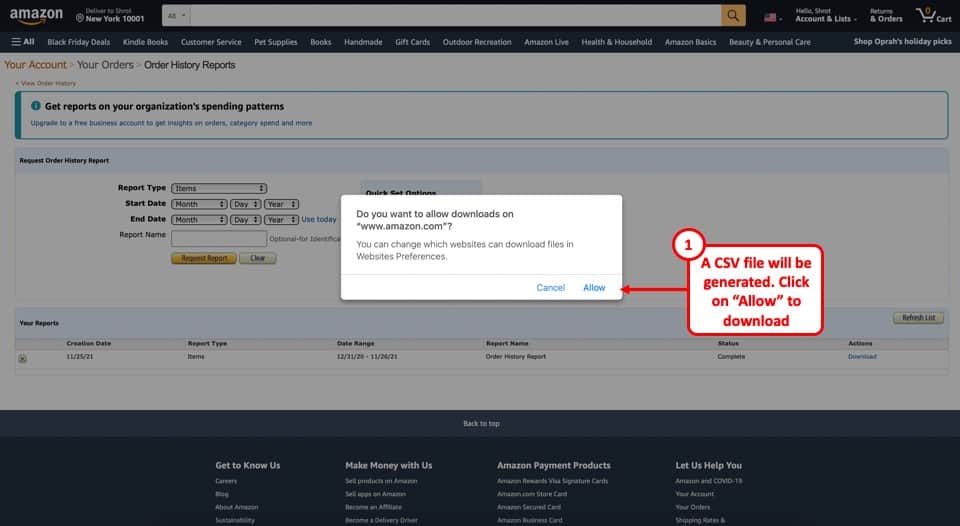
- It will take some time to process the request. Once the report is generated, you’ll see a pop-up on your screen requesting you to download the report. The document will be in a .csv file extension.
- You’ll also receive an email reminder. Retrieve the report by logging into your amazon account and within the same session, manually re-entering the following URL in your web browser: https://www.amazon.com/gp/b2b/reports
Can You Delete a Book from Your Purchase History?
While we flaunt books that make us seem smart, some books are best left as guilty pleasures. If others have a chance of accessing your Kindle, they may be able to see your purchase history. It is reasonable to wonder if you can cover it up.
You cannot delete a book from your purchase history, but you can hide it using the archive option. You won’t be able to see it in the purchase history unless you open the order archive. Given that most people don’t even know about archiving, their chances of seeing archived orders are slim.
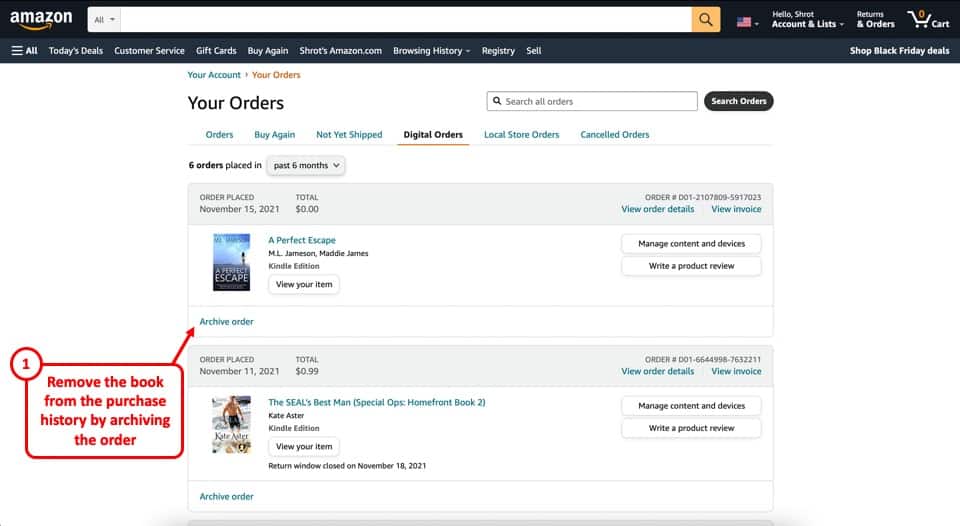
Here’s how you hide a book from your purchase history.
- Use your web browser to visit Amazon.com and log into your account.
- Navigate to the orders and lists page with the button on the top-right
- Switch to the digital orders tab for easier discovery, or simply search the book you want to hide.
- Select the book by clicking the box next to it, and in the options, click “archive.”
- The page will refresh, and the product will no longer be visible in your purchase list.

About the Author
Akansha is a former business journalist and a seasoned communications professional. She is the founder of TheBookBuff, an avid storyteller, and a lifelong biblophile! Check out her profile page to know more about Akansha.
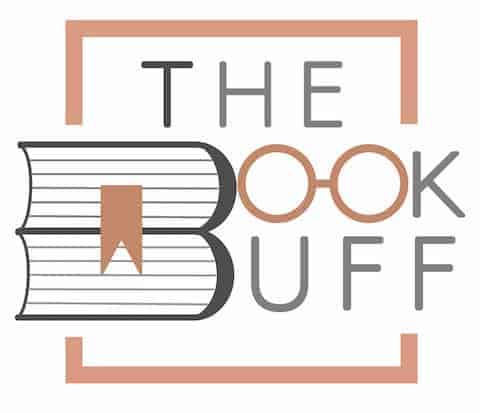
![Amazon Hacks to Get FREE Books for Kindle! [Legal Ways!]](https://thebookbuff.com/wp-content/uploads/2022/12/maarten-van-den-heuvel-0SYJS6nfR10-unsplash-300x200.jpeg)
![How Many Hours Should I Read a Day? [Here’s the Truth!]](https://thebookbuff.com/wp-content/uploads/2021/09/read-4E6F83C-optimized-300x201.webp)
![How Long Does Kindle Take to Charge? [Complete Guide!]](https://thebookbuff.com/wp-content/uploads/2022/04/Kindle-Battery-Charging-Indicator-300x225.webp)
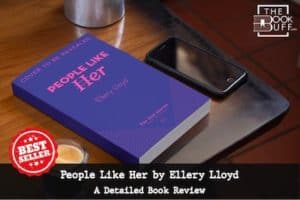

![Is The Kindle Paperwhite Worth Buying? [Complete Review!]](https://thebookbuff.com/wp-content/uploads/2022/06/Kindle-Paperwhite-300x200.webp)