How to Turn Off Your Kindle? [Power Modes Explained!]
Disclosure: This post may contain affiliate links. – meaning I may get a commission if you decide to purchase through my links, at no additional cost to you.
The Kindle e-reader is designed to turn into power saver mode automatically when it is not used for some time. However, sometimes, you simply need to power off your Kindle completely either to restart your device or for some other reason. This may make you wonder how to turn off your Kindle completely!
Typically, a Kindle doesn’t turn off completely. To prevent your Kindle from consuming power when not reading, simply put your device in the sleep mode by pressing the power button once. You can also restart your Kindle by holding the power key for 9 seconds. Then, tap on the “restart” option.
In this article, we shall understand the various power modes on your Kindle in detail. We will also look at the process for turning off different Kindle variants. By the end of this article, you should know how to restart your Kindle, which power mode to use for a specific situation and how to use it.
So, let’s get started!
Where is the Power Off Button on a Kindle?
Most modern Kindle readers have a touch screen. Even the keyboard used for typing on a Kindle is built in. Most recent generations of a Kindle have a software based keyboard like most smartphones.
Thus, it is easy to forget that a Kindle even has a physical power button!
Furthermore, the position of the power button and the discrete manner in which it is added to the Kindle makes the job of spotting it even harder.
Generally speaking, the power button is located towards the bottom side of the device on the basic Kindle, and the Kindle Paperwhite. On Kindle Oasis and the Kindle Fire, the power button is typically located on the top side of the device.
The position of the power button generally varies from one device to another.
The basic Kindle, Kindle Paperwhite, and the signature edition of the Kindle Paperwhite all have the power button towards the bottom of the device next to the charging port.
However, the power button is usually on the side panel towards the top right part of the device on Kindle Oasis.
For Kindle Fire Tabs, the position is usually on the top side panel but towards the left of the device.
Different Power Modes on a Kindle
The Kindle e-reader (the e-ink versions) typically don’t have a “Power Off” mode. It is a bit counter-intuitive, but just bear with me for a moment to understand the various power modes on a Kindle.
There are three power modes on a traditional Kindle –
- Sleep mode or the screensaver mode (or the power save mode)
- Screen Off mode
- Restart
The e-ink versions of the Kindle come with a sleep mode wherein a screensaver is displayed (or an ad depending on whether you purchased an ad free variant of a Kindle or not)
This mode consumes little to no power and acts as a power off mode on a Kindle.
In the remaining sections of this article, we shall discuss these power modes on a Kindle in further detail.
How to Turn Off Kindle Paperwhite?
Now that we know how to spot the power button on a Kindle and a little bit about the various power modes, it is time that we learn how to turn off the Kindle.
Turning off a Kindle requires using the power button.
To turn off a Kindle Paperwhite, press and hold the power button for 9 seconds until a pop up appears with a few options. Then, tap on the “Screen Off” option. This will turn off the Kindle.
You can turn on the screen by simply pressing the power button once.
It is important to note that a Kindle e-reader typically goes into sleep mode automatically after a few minutes of inactivity. A static screensaver is usually displayed during sleep mode. This static screensaver consumes little to no battery and it is as good as the device being turned off.
Simply press the power button once to come out of sleep mode and turn on the Kindle. Likewise, you can also press the power button once to enter the Kindle into sleep mode instead of waiting for it to turn on the screen saver automatically.
How to Turn Off Kindle Fire Tablet?
Kindle fire tablets work slightly differently than the typical Kindle e-readers. However, the process of turning the Kindle Fire Tab is similar to most other Kindle devices.
To turn off Kindle Fire Tab, press and hold the power button for 5 seconds or until the “Power Dialog Box” appears. Then, tap on the “Power Off” option to turn off the device completely.
To turn the device back on, press the power button once again. You will see the start-up screen of the device appear and the device will boot and load the lock screen once it starts.
How to Restart a Kindle?
Sometimes, your Kindle may get stuck on a certain screen. In such a scenario, turning the screen off may not help. A better option in such a situation is to restart your Kindle.
Generally, there are two different ways you can restart a Kindle. You can either use the physical power button, or you can use the restart option inside the Kindle.
Both these methods usually work on all Kindles. Let’s take a look at each of the two methods one-by-one.
Method 1 – Using the Physical Power Button
This method is quite straightforward and can be completed in two simple steps:
Step 1 – Press and Hold the Power Button
The first step is to press the power button. Press and hold the power button for 9 seconds or until you see the “Power Dialog Box”.
The position of the power button may vary depending on the Kindle variant that you own as described in the first section. Kindle Paperwhite, for instance, has the power button at the bottom side panel of the device.
Step 2 – Tap on the Restart Option
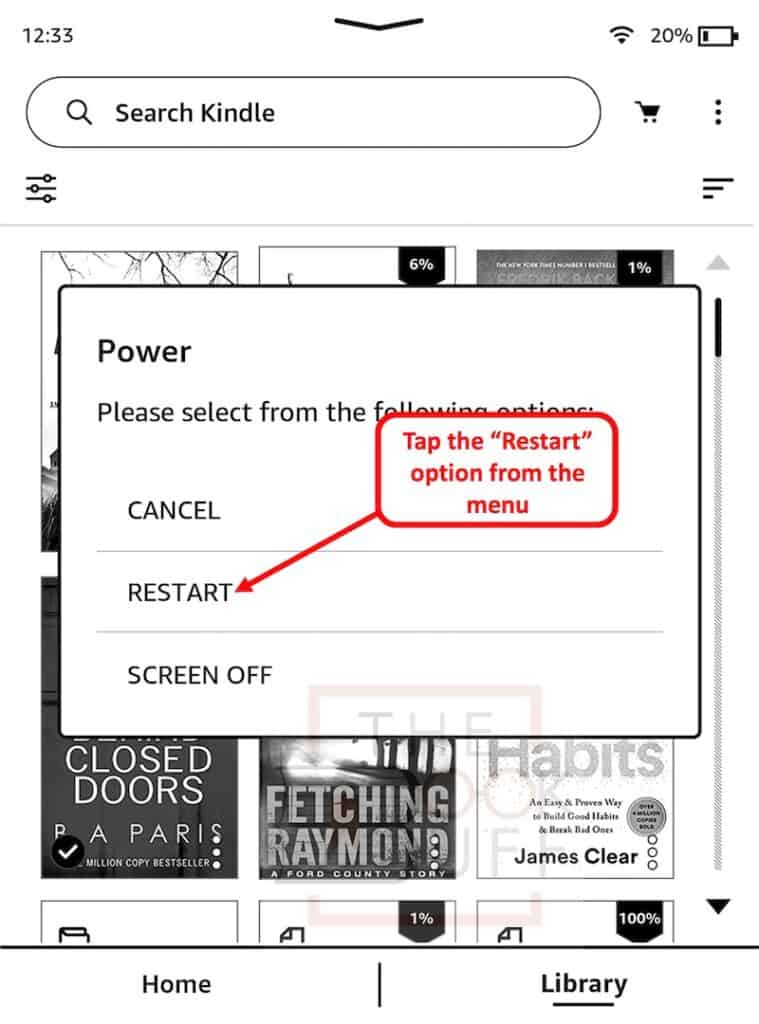
From the options that appear, simply tap on the “Restart” option on the screen. This will restart your Kindle.
Method 2 – Restart Kindle Using the Settings Menu
If, for some reason, the power button on your device is not working, you can restart your Kindle using the settings menu on your device.
Here’s what you need to do to restart your Kindle using the settings options:
Step 1 – Open the Settings Menu
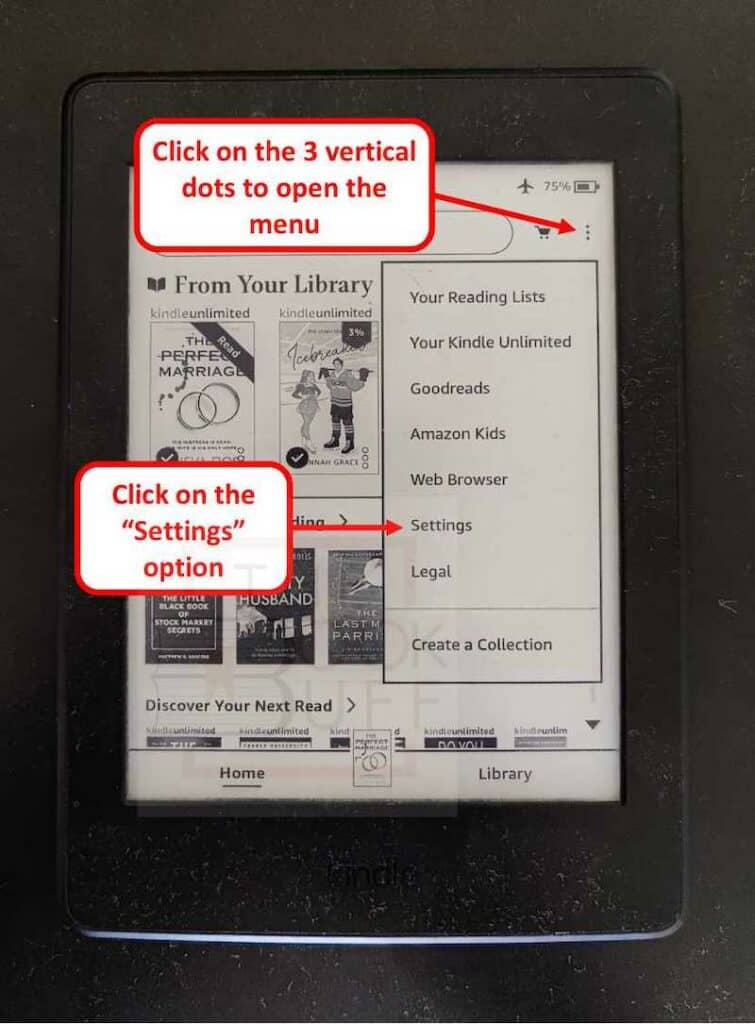
The first step to restart your Kindle is to open the settings menu on your Kindle.
Go to the “Home” screen of your Kindle. Then, tap the menu button using the 3 vertical dots at the top right part of your screen. A dropdown menu will appear. Tap on the “Settings” option from the dropdown menu.
Step 2 – Restart Your Kindle
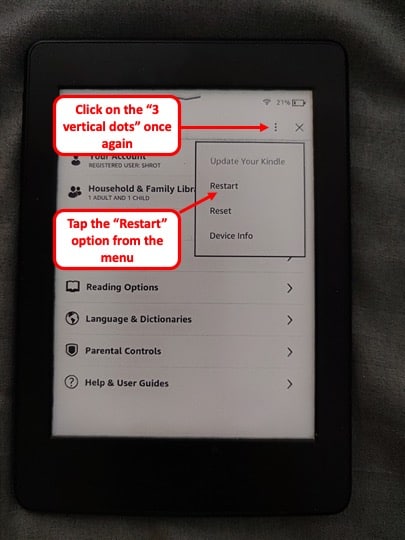
Once you are on the settings page, you will see a bunch of different options to adjust the settings of your device.
On this page, tap on the menu button once again by tapping the 3 vertical dots on the top right corner of your screen.
Once again a dropdown menu will appear. However, this time you will see different options appear in the dropdown menu.
From the options, simply select the “Restart” option.
You may be prompted to confirm whether you want to restart your device. Simply tap on “Restart” once again.
This will restart your Kindle.
How to Put Kindle in the Power Saver Mode?
To put the Kindle in the Power Saver Mode, simply tap the power button once on your Kindle. This will turn on the screensaver and your Kindle barely consumes any power in this mode.
If you want to save power while reading on a Kindle, the best thing to do is to turn off the wifi on your Kindle. I’ve written a detailed guide on how to make your Kindle battery last longer. Make sure you check out that article for all the details and pro tips!
Kindle Won’t Turn Off? What Should I Do?
For starters, one thing that we need to know is that the Kindle e-reader doesn’t turn off like most other smartphones and tablets. The sleep mode in Kindle acts as a power off mode as it barely consumes any power.
Read through the steps mentioned earlier in the article to know how to put your Kindle in the sleep mode or screensaver mode. Also check the section on how to restart your Kindle if that’s what your goal is.
If your Kindle doesn’t restart, then first check if your Power button is working. Sometimes, the power button may stop working either due to dust or physical damage. If that is the case, simply restart your Kindle using the settings menu (mentioned earlier in the article).
Credit to İrem Karakaş on Pexels for the featured image of this article

About the Author
Akansha is a former business journalist and a seasoned communications professional. She is the founder of TheBookBuff, an avid storyteller, and a lifelong biblophile! Check out her profile page to know more about Akansha.
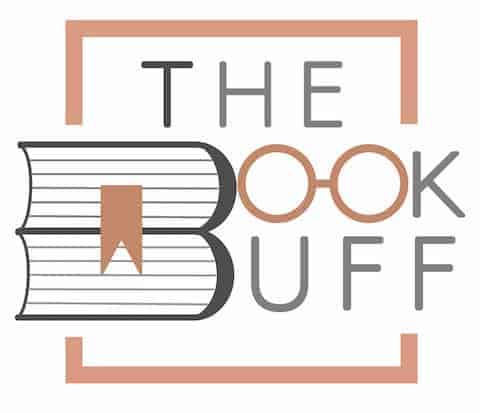


![How Many Hours Should I Read a Day? [Here’s the Truth!]](https://thebookbuff.com/wp-content/uploads/2021/09/read-4E6F83C-optimized-300x201.webp)
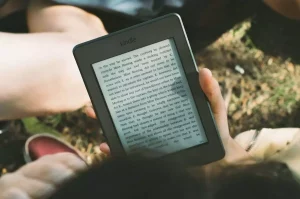
![How Does Reading Affect Your Brain? [7 Positive Effects!]](https://thebookbuff.com/wp-content/uploads/2021/11/reading-with-mom-2021-09-24-02-55-24-utc-optimized-300x200.webp)