How to Sign Up for Kindle Unlimited? [Step-by-Step Guide!]
Disclosure: This post may contain affiliate links. – meaning I may get a commission if you decide to purchase through my links, at no additional cost to you.
The notion of having access to unlimited reading is quite exhilarating, especially for a bookworm like me! This is what Kindle Unlimited has to offer. Thus, it is natural to get excited when starting the Kindle Unlimited service! But how exactly do you sign up for Kindle Unlimited?
To sign up for Kindle Unlimited, simply login to your Amazon account. Visit the Kindle Unlimited sign-up page, agree to activate Kindle Unlimited, select your payment method, and complete the subscription process.
In this article, I’ll walk you through the step-by-step process of signing up for Kindle Unlimited on your laptop, smartphone, or your Kindle! Plus, I’ll also share with you some additional information that you will find helpful as a Kindle Unlimited user.
So, let’s get started!
Quick Tip! Check out this special deal on Amazon that offers 3-months of Kindle Unlimited for FREE with this Kindle model! You can also try Kindle Unlimited for 30 days for FREE (no strings attached!)
How to Sign Up for Kindle Unlimited?
Kindle Unlimited is a special subscription service offered by Amazon that allows you access to over 2 million book titles in addition to audiobooks and magazines.
Many people have a misconception that this service comes bundled with Amazon Prime. However, Kindle Unlimited is a dedicated service for book lovers, and you need to opt-in and pay separately to access this service, irrespective of whether you are an Amazon Prime member.
That said, signing up for Kindle Unlimited is quite straightforward. Let’s take a look at the complete step-by-step process involved.
Sign Up for Kindle Unlimited on a Computer
The process to sign-up for Kindle Unlimited varies slightly from one device to another. Let’s take a look at how to sign up for Kindle Unlimited using a computer.
Step 1 – Log in to Your Amazon Account
The first step of the process is to log in to your Amazon account. Simply visit the Amazon website and enter your login credentials.
Step 2 – Open the Kindle Unlimited Page
The next step is to open the Kindle Unlimited page on Amazon (simply click on the link provided).
You can also search for Kindle Unlimited in the search bar or click on “All” on the top-left of the screen. Then, from the options that appear, click on “Kindle E-readers and Books”. Finally, from the next set of options, click on “Kindle Unlimited”.
Step 3 – Start Kindle Unlimited
In the next step, click on the “Start your 30-day free trial” button. This will begin your free trial period of 30 days.
You may be asked to add or choose your payment method. Don’t worry, you won’t be charged for the Kindle Unlimited subscription fee of $9.99.
Once the 30-day period ends, the subscription fee will be auto-debited from your credit card unless you cancel your subscription beforehand.
Do note that you will still have access to the membership until the end of the 30-day period, even if you cancel the subscription before the free trial ends.
How to Sign Up for Kindle Unlimited on iPhone or iPad?
Be it an iPhone, iPad, or any android device, signing up for Kindle Unlimited requires you to use a browser. Here are the steps involved in signing up for Kindle Unlimited on iPhone, iPad, or any other android device –
Step 1 – Open a Kindle Unlimited on Phone Browser
You will need to open a browser on your phone or iPad. Then, access the Kindle Unlimited page on your browser.
If you aren’t signed in already, make sure to click on the “Sign in” option and log in to your Amazon account.
Step 2 – Sign Up for Kindle Unlimited
Once you sign in, you will be greeted with two options. You can either start a 30-day free trial. You won’t be charged any amount for the free trial period.
Alternatively, you can sign up for two months for $4.99 instead of the usual $19.98. This will allow you to save about $15! I’d recommend choosing this option if you have used the service before.
If this is your first time using the Kindle Unlimited service, I’d suggest you start the free trial and see if you like the service. Click on the “Start your 30-day free trial” button (as indicated in the image above).
Step 3 – Add or Choose Your Payment Method
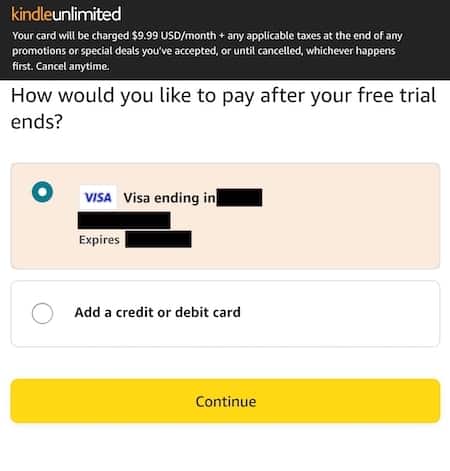
In this final step, you will need to choose the mode of payment for the monthly subscription fee of $9.99.
If you don’t have a credit card added to your account, you will be first prompted to add the credit card details. Else, you will need to simply choose the options for the payment mode.
As mentioned before, you won’t need to make the payment for the trial period. However, once the trial period ends, the $9.99 fee will get auto-debited from the chosen payment mode if you don’t cancel the subscription beforehand.
How to Sign Up for Kindle Unlimited on Kindle?
You can also sign up for Kindle Unlimited directly on a Kindle if you have one. By the way, if you don’t own a Kindle, check out this limited-time special offer for Kindle on Amazon (available from time to time).
Here are the four easy steps that you need to follow to sign up for Kindle Unlimited directly on your Kindle –
Step 1 – Open the Kindle Store from the Home Screen
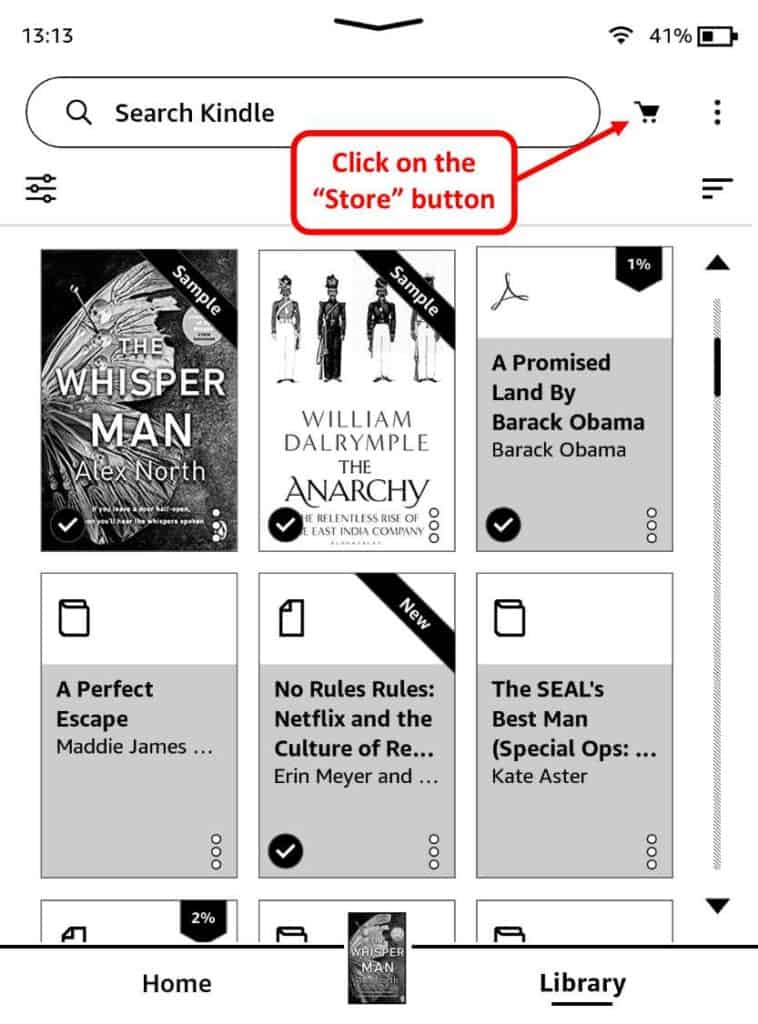
Unlock your Kindle and go to the home screen of your Kindle. Then, click on the “Store” icon next to the search bar on the top. Make sure that your Kindle is connected to a WiFi network.
Step 2 – Open the “Kindle Unlimited” Option
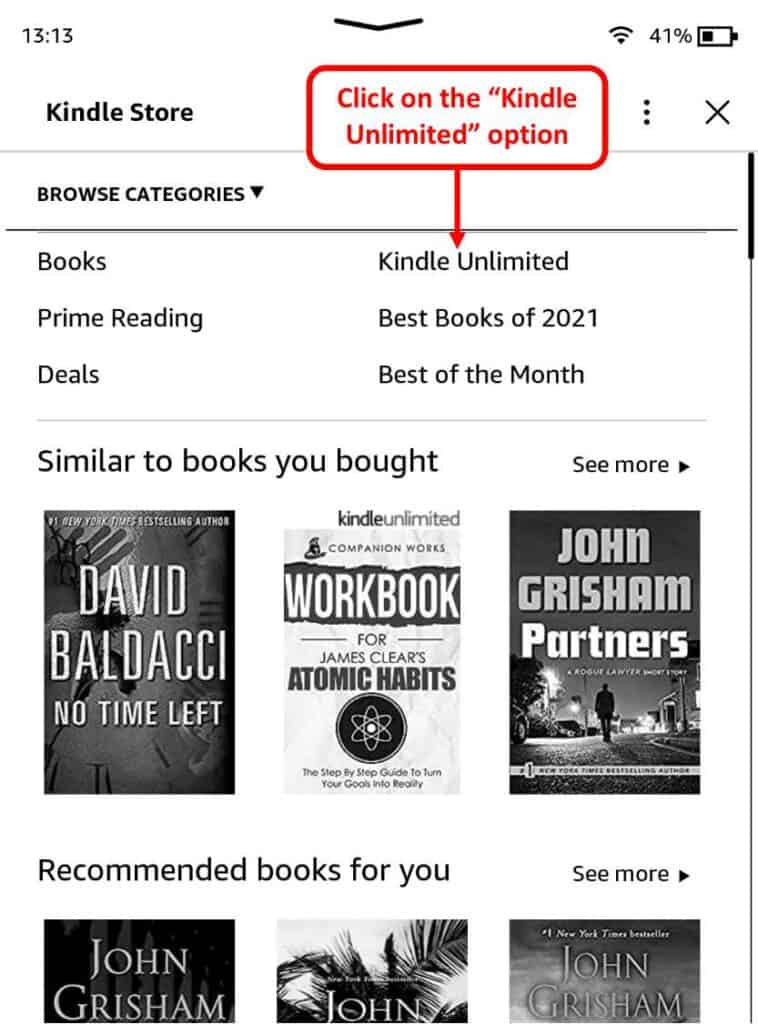
Under the “Browse Categories” option, look for the “Kindle Unlimited” option and click on it. You can either click on the “Browse Categories” option, and click on “Kindle Unlimited” from the dropdown that appears.
Alternatively, you can simply locate the “Kindle Unlimited” option on the store page and click on it.
This will open the Kindle Unlimited sign-up page.
Step 3 – Sign Up for Kindle Unlimited
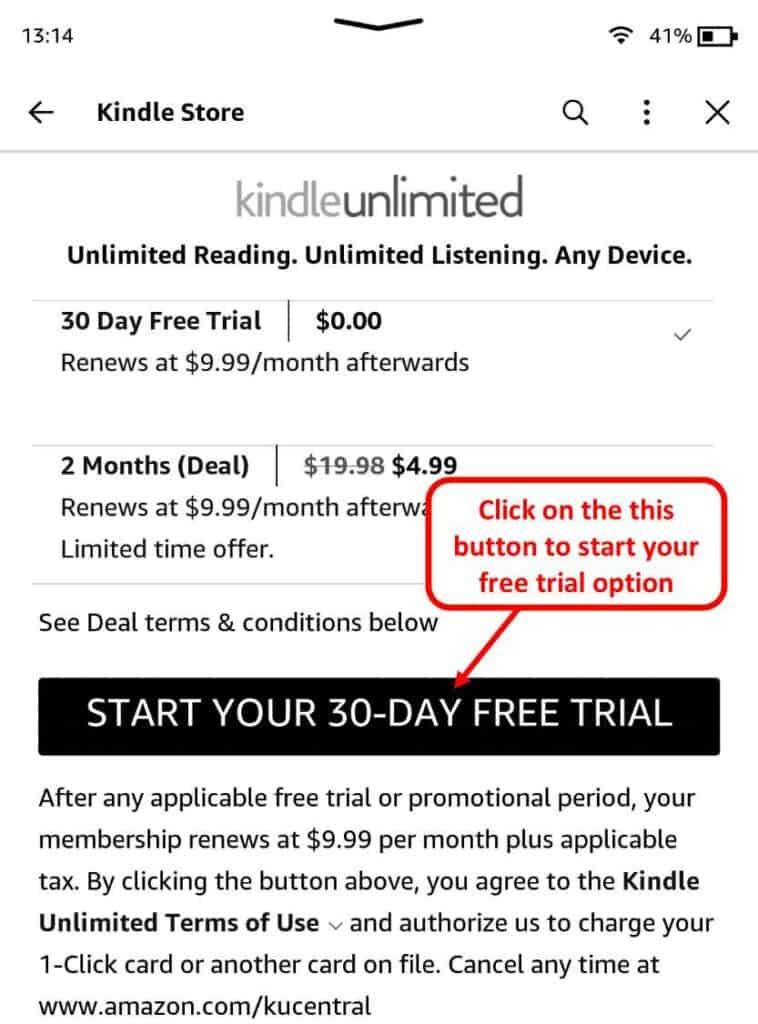
On the sign-up page, you will see two options. These are the same two options that you typically see on the sign-up page on the desktop. You can either choose the 30-day free trial or 2-month access for $4.99 (instead of $19.98).
I’d recommend going for the free trial. To enable that, click the “Start Your 30-Day Free Trial” button on the screen.
Step 4 – Choose the Payment Method
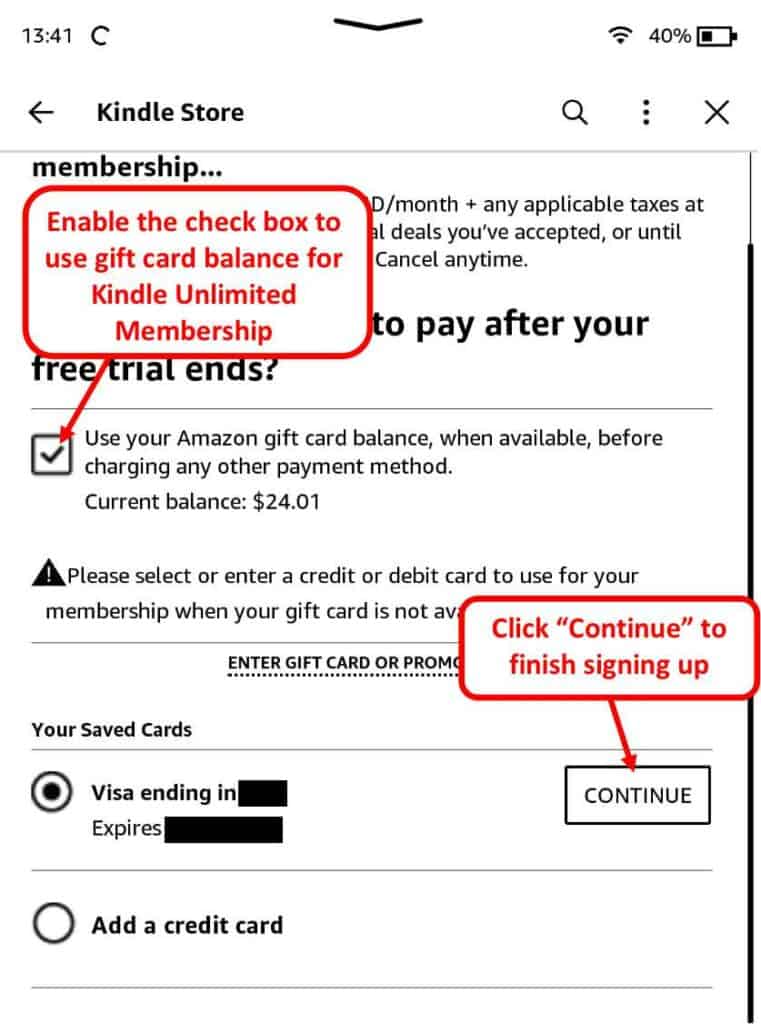
In the final step, you’ll need to choose the payment method. Here, you can add a credit or debit card if you don’t have one already added to your Amazon account. Alternatively, you can also choose any one of the cards from the previously added details.
Interestingly, you also get an option to first pay using the Amazon gift card balance (if you have some) instead of directly using the credit card.
What I found really interesting is that this option doesn’t appear when signing up using the desktop.
Pro-Tip:
I noticed that if you click on the “Start your 30-day free trial” button directly, you won’t get the gift card option by default. If so, you can go back to the sign-up page. This time, click on the “Terms & Conditions” button underneath the “Start your free trial” button.
You will see a pop-up appear with the terms and conditions for the Kindle Unlimited subscription service. Close this pop-up. Now, once again, click on the “Start your free trial” button. You should now be able to see the option to choose the gift card balance as your payment mode.
You will still have to choose a payment mode even when you enable the gift card option as a backup for when your gift card balance runs out.
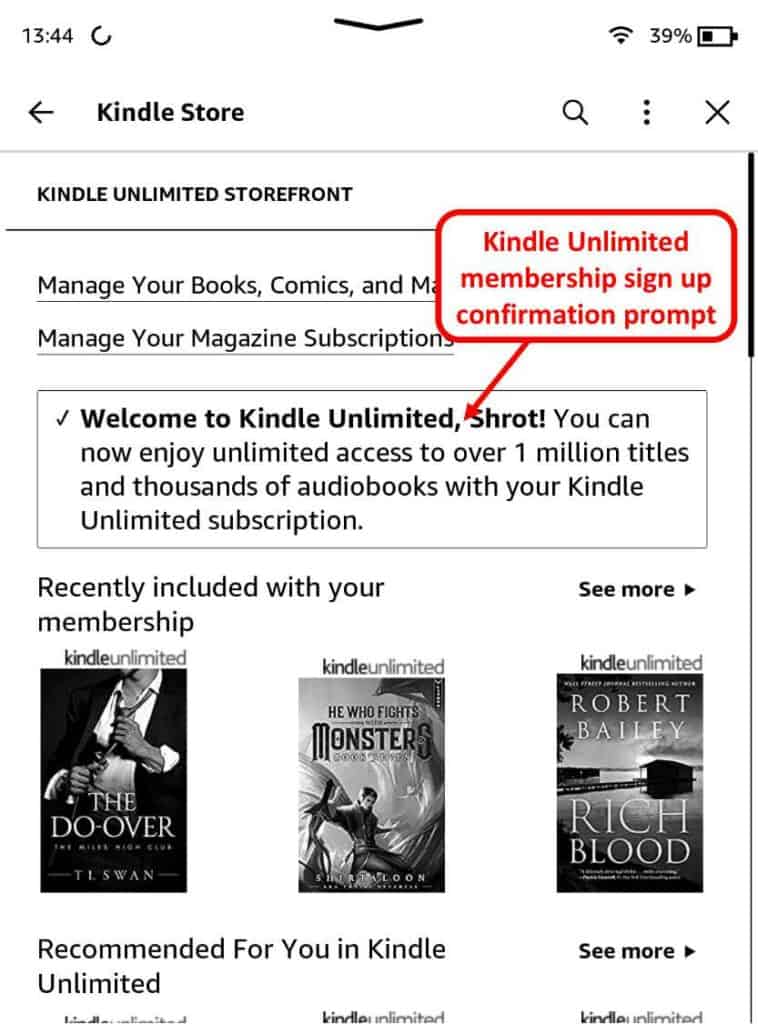
Also, don’t worry; you won’t have to pay the membership fee during the trial period. The amount will get auto-debited from your selected payment method once the free trial ends.
How to Get Kindle Unlimited for Free?
You should be able to get Kindle Unlimited free for 30 days if you sign up using this link. However, there are a few other ingenious ways to get Kindle Unlimited free for an extended period of time or at least get a discount on the subscription price.
Check out my other article on how to get Kindle Unlimited for FREE, which goes into multiple ways to save money for your Kindle Unlimited subscription.
How to Get Kindle Unlimited 12-Month Subscription?
Traditionally, Amazon doesn’t allow users to sign up for a longer-term Kindle Unlimited subscription. You only get the option for a monthly subscription.
However, there is a secret way you can manage to get a longer-term subscription for Kindle Unlimited. I’ve covered that in my other article. So, make sure you check out this other article on how to get Kindle Unlimited yearly subscription.
How Many Books Do You Get With Kindle Unlimited?
According to Amazon, you get access to over 2 million book titles in addition to audiobooks and magazines, along with the Kindle Unlimited subscription.
However, you can access all the books in one go. Kindle Unlimited actually works like a library. You can borrow books to read and return them once you’re done, just as you would in a library.
As a Kindle Unlimited member, you are allowed to borrow 20 book titles at any given point in time. Up to 3 magazines can be borrowed, but these don’t count towards the 20 books. Not all books on Amazon are available for Kindle Unlimited members. Nevertheless, you still do get the option to read 2 million titles!

About the Author
Akansha is a former business journalist and a seasoned communications professional. She is the founder of TheBookBuff, an avid storyteller, and a lifelong biblophile! Check out her profile page to know more about Akansha.
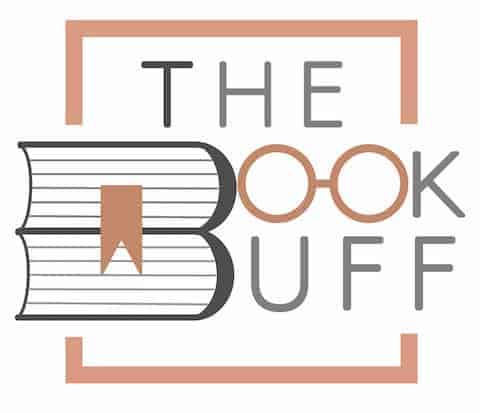

![Does Reading Make You a Better Speaker? [Helpful Guide!]](https://thebookbuff.com/wp-content/uploads/2021/10/businessman-with-laptop-speaks-at-business-seminar-XSG26H8-optimized-300x200.webp)
![How to Turn Off Your Kindle? [Power Modes Explained!]](https://thebookbuff.com/wp-content/uploads/2023/01/Featured-Image-300x201.jpg)
![[Verified] Here’s How to Contact Amazon Customer Service!](https://thebookbuff.com/wp-content/uploads/2021/11/christian-wiediger-rymh7EZPqRs-unsplash-optimized-300x200.webp)
![How Long Does a Kindle Last? [A User’s Experience!]](https://thebookbuff.com/wp-content/uploads/2022/06/Kindle-300x200.webp)
