How to Identify Kindle Model? [Know Which Kindle You Own!]
Disclosure: This post may contain affiliate links. – meaning I may get a commission if you decide to purchase through my links, at no additional cost to you.
Whether you are planning to update your Kindle or perhaps you are planning to buy an accessory for your Kindle, one thing you need to know is what Kindle model you own!
To identify your Kindle model, click on the “3 vertical dots” on the top right of your Kindle home screen. Click on the “Settings” option from the dropdown. Click on “Device Options”. Then, click on the “Device Info” button. This will display the device model, generation, and serial number.
There are multiple ways to identify your Kindle model. I will show you all the different ways you can find your Kindle model. Some of the methods I’ve mentioned below are quite easy, while one method will allow you to find the serial number and the generation of your Kindle even when you don’t have your eReader in front of you!
So, without further adieu, let’s get started!
How to Find Out Your Kindle Model?
As I mentioned previously, there are actually multiple different ways you can find the model and the generation of your Kindle.
Let’s get to the different methods straight away –
Method 1 – On Your Kindle
Perhaps the easiest method to know which Kindle model you have is by checking it on the Kindle! This method is great if you have the Kindle in front of you.
Here’s what you need to do –
Step 1 – Open the Settings Option on Kindle
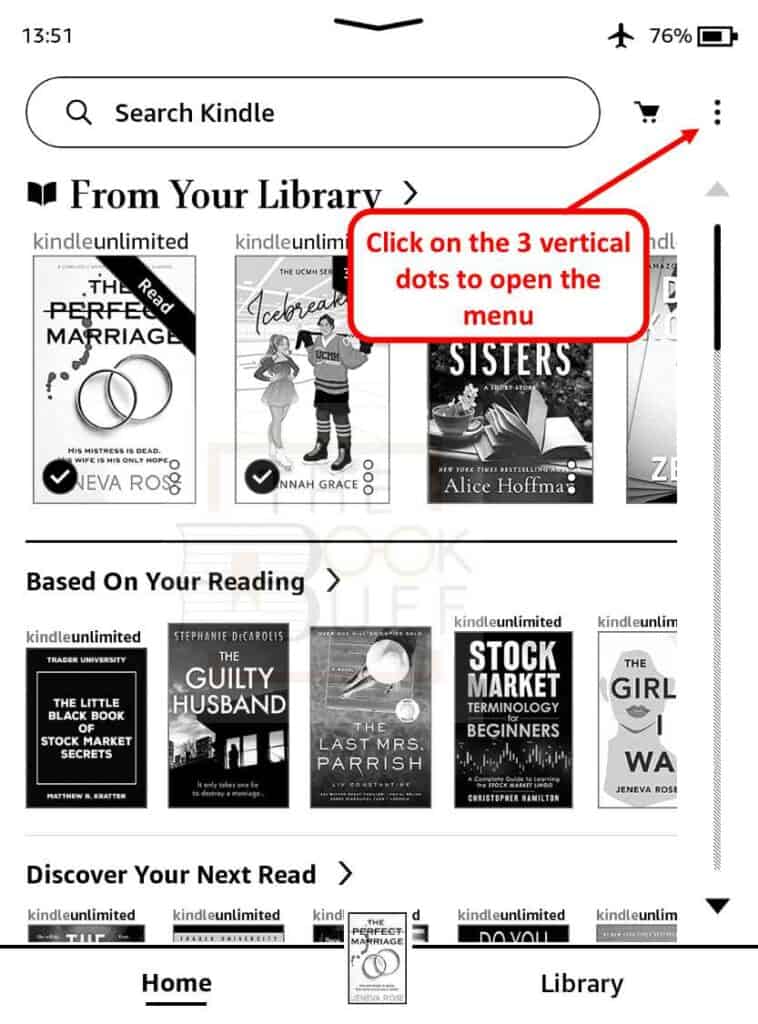
Switch on your Kindle and go to the “Home” screen of your device. Then, click on the three vertical dots in the top right corner of your device.
From the dropdown that appears, click on the “Settings” option from the list.
Step 2 – Open the “Device Options” Settings
On the “Settings” menu page, click on the “Device Options” button.
Step 3 – Click on the “Device Info” Button
In the device options screen, you will find multiple other settings. You need to locate and click on the “Device Info” option (as shown in the image above)
Step 4 – View the “Device Info”
When you click on the “Device Info” button, you will see a pop-up appear. It will contain several different pieces of information about your Kindle.
The first line will tell you which Kindle variant (“Kindle Paperwhite” in my case), and the generation of the Kindle (“7th generation” in my case).
You will also see the “Serial Number” of the device in this pop-up. This can also help identify your Kindle model and a few additional details about your Kindle (more on this later in the article).
Knowing the serial is also helpful for many other things (like blocking your device in case it is lost, coordinating with the Amazon customer service team, etc.). Make sure to keep it safe and secret.
Method 2 – Using Your Amazon Account
Another method to identify your Kindle model is using your Amazon account. This is especially useful when you don’t have the Kindle handy in front of you. Perhaps you are at work, and your Kindle is at home; this method allows you to find the Kindle model remotely!
Let’s take a look at how this works –
Step 1 – Sign Into Your Amazon Account
The first step is to sign into your Amazon account. Simply visit the Amazon website. Then, hover over the “Hello, sign in” sign, and from the dropdown click on the “Sign in” button.
You will be taken to a familiar login credentials page. Enter your username and password to login to the account.
Step 2 – Open the “Content & Devices” Settings on Amazon
Once you log in, hover over your name this time, and from the dropdown, click on the “Content & Devices” option.
Step 3 – Open the Kindle Device
Once you open the “Content & Devices” page, you will see multiple tabs at the top. The page will open on the “Content” section by default.
First, click on the “Devices” tab. This will display all your devices associated to your Amazon account. From the options displayed, click on the “Kindle” option. As you do so, a new pop-up will appear below the Kindle button (as displayed in the image above).
Click on the name of your Kindle device (highlighted in blue).
Step 4 – Note the Kindle Model
By clicking the Kindle name of your device, Amazon will open a device summary page showing the details of your Kindle.
Here, you should be able to locate the Kindle model along with the serial number of the device. You won’t be able to see the specific generation of your device. However, you can easily identify the model generation by using the serial number.
If you want to know more about this process, check out the next section.
Method 3 – Using the Serial Number of the Device
Sometimes, you may just have the serial number handy but you may still not be sure which model and generation is your device.
I teased this in the previous section. But, another method to know the model and generation of your Kindle if when you know the serial number of your device.
However, in case you aren’t aware of the serial number, you can refer to my previously written article on how to find the serial number of your Kindle. In the article, I’ve also shared how to identify the Kindle model and generation based on the starting 4 digits of a serial number! So, do check it out.
Method 4 – Using the Amazon Mobile App
You can also find the generation of your Kindle device along with the specific model using the Amazon app. You do need to keep in mind that the log in credentials for your Amazon app are the same that have been used for your Kindle!
Here are the exact steps involved in the process –
Step 1 – Open the “Profile” Section
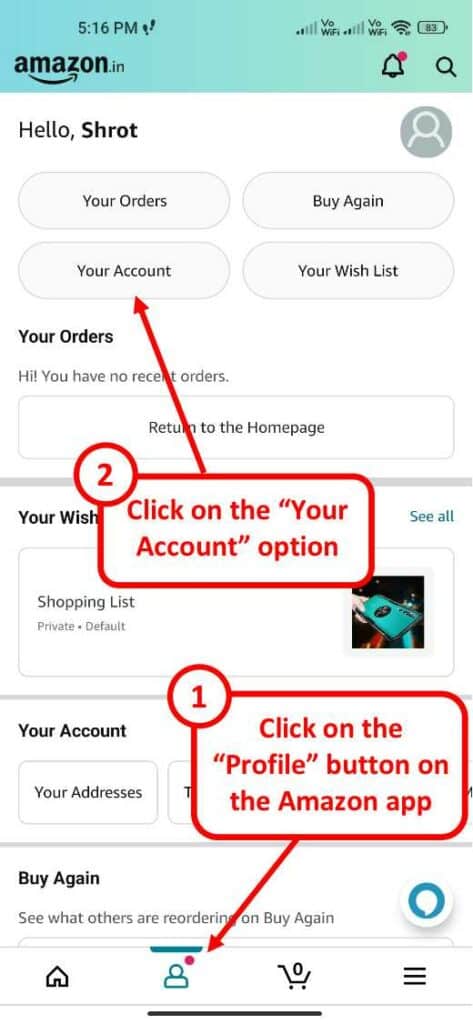
Open the Amazon app. Next, make sure you click on the “Profile” button on the bottom row (as indicated in the image above.
On the “Profile” page of the app, click on the “Your Account” option at the top of the page.
Step 2 – Click on the “Content & Devices” Option
On the “Your Account” section, scroll down and locate the “Content and Devices” settings option under the “Account Settings” section.
Step 3 – Tap on Your Kindle Device
On the next screen, first, click on the “Devices” tab on the top of the screen. Then, you will notice the “Kindle” option under the “Amazon devices” section. This section will actually show all the Amazon devices that you own!
Now, simply click on the “Show Device” option to view the details.
Step 4 – Note the Kindle Model details
In the final step, you will be able to see the device information of your Kindle by clicking on the “Show device” button. Here, you will be able to see the name of your Kindle, the model variant, and the Kindle generation!
You can also click on the name of your Kindle to view more information about your device such as the serial number and other info.
Method 5 – Check the Original Kindle Box or Kindle Back Cover
Another lesser-known way to find out the model and generation of your Kindle device is using the original box in which you received the Kindle.
If you turn over the box, you will often see a sticker that shows the serial number along with the make and model of your Kindle.
You can also look at the invoice that you may have received with the purchase of your Kindle device. The invoice will also contain the serial number of the device, along with the model and generation of your Kindle.
If you purchased the Kindle a while back (if you’re having one of the older Kindle devices), then you may even find the details of the model of your Kindle imprinted on the back cover of your Kindle. Just flip the Kindle to see if you notice any details of your device towards the bottom of the back panel.
These are somewhat unconventional methods but will work for some of the users.
How Many Generations of Kindles are There?
There are a total of 11 generations of Kindles to date. The latest generation of Kindle was released in 2021.
The nomenclature of the Kindle devices, along with the mismatched models and generations, often confuse people! For instance, Kindle Paperwhite 3, which was launched in 2015, is the 7th Generation of the device (and not the 3rd Gen as it should obviously be).
This has most people confused for obvious reasons. However, what people often don’t know are the reasons behind this confusion.
When Amazon started selling the Kindle eReader back in 2007, it only had one variant. So, as Amazon released a new model, it matched the nomenclature of the generation of Kindle as well.
However, in 2012, there was a segmentation in the Kindle product line with the introduction of Kindle Touch and Kindle Paperwhite 1 (which remained as the 5th generation Kindle device).
This discrepancy has carried forward from there on out, and we can see the difference in the model and generation of Kindle even today.
Which Generation of Kindle is the Latest?
The 11th generation of Kindle is the latest. This generation was released in 2021. However, only the Kindle Paperwhite variant was released as part of the changes made to the Kindle in this generation.
We shall keep track and update this article as newer Kindle models get released so you can remain updated regardless of when you read this article!
Comparison Chart to Know the Kindle Model, Generation, and Year of Release
Here’s a quick chart for comparison to know the model of your Kindle, the generation of the device along with the year in which it was released –
| Kindle model | Generation | Release Year | Serial number prefix |
|---|---|---|---|
| Kindle Paperwhite 5 | 11th | 2021 | G001LG, G001PX |
| Kindle Oasis 3 | 10th | 2019 | G0011L, G000WQ, G000WM, G000WL |
| Kindle Basic 3 | 10th | 2019 | G0910L, G0910WH |
| Kindle Paperwhite 4 | 10th | 2019 | G000PP, G000T6, G000T1, G000T2, G00102, G000T3 |
| Kindle Oasis 2 | 9th | 2017 | G000P8, G000S1, G000SA, G000S2 |
| Kindle Basic 2 | 8th | 2016 | G000K9, G000KA |
| Kindle Oasis | 8th | 2016 | G0B0GC ,G0B0GD, G0B0GR, G0B0GU, G0B0GT |
| Kindle Paperwhite 3 | 7th | 2015 | G090G1, G090G2, G090G4, G090G5, G090G6, G090G7, G090KB, G090KC, G090KE, G090KF, G090LK, G090LL |
| Kindle Voyage | 7th | 2014 | B013, 9013, B054, 9054, B053, 9053, B02A, B052, 9052 |
| Kindle Basic 1 | 7th | 2014 | B0C6, 90C6, B0DD, 90DD |
| Kindle Paperwhite 2 | 6th | 2013 | B0D4, 90D4, B05A, 905A, B0D5, 90D5, B0D6, 90D6, B0D7, 90D7, B0D8, 90D8, B0F2, 90F2, B017, 9017, B060, 9060, B062, 9062, B05F, 905F, B061, 9061 |
| Kindle Paperwhite 1 | 5th | 2012 | B024, B01B, B020, B01C, B01D, B01F |
| Kindle 5 | 5th | 2012 | B012 |
| Kindle Touch | 4th | 2012 | B00F, B011, B010 |
| Kindle 4 | 4th | 2011 | B00E, B023, 9023 |
| Kindle 3 | 3rd | 2010 | B008, B006, B00A |
| Kindle DX | 2nd | 2010 | B004, B005, B009 |
| Kindle 2 | 2nd | 2009 | B002, B003 |
| Kindle | 1st | 2007 | B001, B101 |
Identifying Your Kindle Model Based on Physical Appearance
Lastly, one final way to identify the model of your Kindle device is by looking at the physical appearance of your device.
As time has passed, Amazon has not just made upgrades to the Kindle software, but they have also made significant changes to the physical appearance of the device.
This article from Android Authority does a fantastic job of capturing all the different variants of Kindle over the years and how you can match your device to identify the model and generation of your device.

About the Author
Akansha is a former business journalist and a seasoned communications professional. She is the founder of TheBookBuff, an avid storyteller, and a lifelong biblophile! Check out her profile page to know more about Akansha.
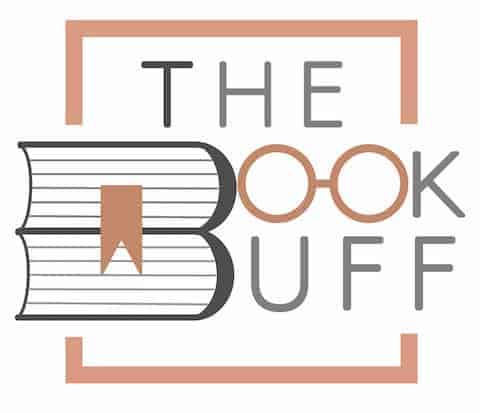
![[Verified] Here’s How to Contact Amazon Customer Service!](https://thebookbuff.com/wp-content/uploads/2021/11/christian-wiediger-rymh7EZPqRs-unsplash-optimized-300x200.webp)
![What is Loc on Kindle? [And How to Show Pages Instead!]](https://thebookbuff.com/wp-content/uploads/2022/12/Featured-Image-Loc-on-Kindle-optimized-300x200.jpg)
![Does Reading Make You Successful? [And What to Read!]](https://thebookbuff.com/wp-content/uploads/2022/02/pexels-august-de-richelieu-4427422-300x200.jpg)
![Kindle vs. Books: Which is Better for Reading? [Full Guide!]](https://thebookbuff.com/wp-content/uploads/2021/11/pexels-perfecto-capucine-1329571-300x200.webp)
![How to Return Kindle Unlimited Books? [Full Tutorial!]](https://thebookbuff.com/wp-content/uploads/2022/11/kindle-g16b2c0263_1920-300x200.jpeg)
![How to Sign Up for Kindle Unlimited? [Step-by-Step Guide!]](https://thebookbuff.com/wp-content/uploads/2022/09/young-woman-sitting-on-couch-reading-a-kindle-300x200.webp)